Вариант 3: Сторонние программы
Что касается сторонних программ для создания экранных снимков, то многие из них по умолчанию сохраняют скриншоты в пользовательскую папку библиотек «Изображения». Некоторые программы-скриншотеры могут создавать в этом каталоге дочерние папки, например одноименный каталог в директории «Изображения» создает программа Ashampoo Snap.
Существуют и такие приложения, которые при создании первого скриншота предлагают вручную указать постоянное место их сохранения. Если вы затрудняетесь с местом поиска, откройте настройки скриншотера и посмотрите, куда происходит сохранение снимков.

Получение достижений и наград в игре Wow Цап
Достижения:
Достижения являются одним из главных поощрений в игре. Они могут быть получены за выполнение различных задач, сражений с боссами, достижения определенных уровней, и другие подобные действия. Каждое достижение предоставляет определенную награду, открывает эксклюзивные возможности или просто демонстрирует умения игрока.
Награды и лут:
Основной способ получения наград и лута — это сражение с боссами и охота за редкими предметами. Большинство боссов имеют уникальные награды, которые могут варьироваться от одежды до оружия. Группа игроков может сражаться с боссом для получения лута. Каждый игрок имеет свои шансы на получение предмета, и шансы могут быть рассчитаны на основе различных факторов, таких как уровень игрока и урон, нанесенный боссу.
Рынок предметов:
Еще один способ получения наград и лута — это покупка предметов на рынке. Предметы можно продавать или покупать у других игроков, которые ищут способы заработать деньги или избавиться от ненужных предметов.
Крафтинг:
Крафтинг — это процесс создания предметов из ресурсов. Крафтинг может быть очень полезным для получения новых и уникальных предметов. Специализированные крафтеры могут создавать топовое оружие и броню, которые не могут быть найдены на рынке или в других местах в игре.
Заключение:
В игре Wow Цап есть множество способов получения достижений и наград. Игроки могут сражаться с боссами, охотиться за редкими предметами, торговать на рынке и создавать предметы из ресурсов. Различные пути могут быть использованы для достижения целей в игре и получения уникальных наград.
Как сделать скриншот?
Если на клавиатуре нет клавиши PrtScr (Print Screen), воспользуйтесь экранной клавиатурой:
- Запустите экранную клавиатуру. Нажмите «Пуск», начните вводить в поле поиска Экранная клавиатура или On-Screen Keyboard и, когда программа отобразится в списке результатов, запустите её. Иконка программы выглядит так:
Если клавиатура занимает слишком много места на экране и мешает вам создать скриншот, уменьшите её размер. Наведите курсор на уголок окна и, когда появится двунаправленная стрелка, нажмите на неё и потяните к центру клавиатуры.
В операционной системе Windows 7, 8 или 10, вы можете сделать скриншот с помощью инструмента «Ножницы». Подробнее об использовании этого инструмента читайте здесь.
Аддон: PerfectScreenshot
Я бы не стал рекомендовать аддон в руководстве по скриншотам, если только не был бы уверен в нём на все сто, и PerfectScreenshot — ключевая часть моего процесса съемки. Создатель перестал обновлять его несколько лет назад, но я настолько сильно на него полагаюсь, что смог убедить согильдийца подобрать сироту и работать над ним.
Вы можете отключать игровой интерфейс клавишами Alt-Z, но если в настройках включены имена, то этот шорткат не спрячет их. PerfectScreenshot предоставляет не один, а целых три дополнительных фичи, которые сделают процесс съемки скриншотов легче и быстрее. Это как ультимативная версия Alt-Z.
Shift-PrintScreen убирает интерфейс и имена, делает скриншот и возвращает все на свои места. Ctrl-PrintScreen делает то же самое, но оставляет имена. Alt-PrintScreen на время отключит всплывающий текст в битве и сделает скриншот без интерфейса, когда вы будете сражаться.
По умолчанию, объём хила и повреждения остаются видимыми после Alt-Z, поэтому возможность запечатлеть побоища без необходимости залезать в настройки и отключать всплывающий боевой текст — поразительная роскошь. При съемке через Alt-PrintScreen есть небольшая задержка в пару секунд, но это необходимая пауза, так как нужно время, чтобы весь всплывший в бою текст испарился.
Наконец, быстрая съемка нескольких изображений подряд через С.Е.Л.Ф.И.-камеру оставляет уведомление о снятом скриншоте посреди изображения. PerfectScreenshot исправляет и этот недостаток.
Убирайте лишние элементы
Лишние элементы — это, например, вкладки, закладки и плагины в браузере
От них надо избавляться, потому что они не нужны читателю и оттягивают на себя внимание
Полезно завести для работы со скриншотами отдельный «пустой» браузер без плагинов и закладок
Тогда на картинке ничего не будет отвлекать внимание
Иногда на странице сайта висят виджеты и дополнения: кнопки обратного звонка, всплывающие окна онлайн-консультанта
Они тоже отвлекают внимание. Их можно скрыть: открыть исходный код страницы и удалить тот его участок, который отвечает за эти виджеты
Тогда они исчезнут и не появятся до обновления страницы.
Наведите курсор на такой элемент, кликните правой кнопкой мыши и нажмите «Просмотреть код». Откроется панель с исходным кодом, где будет подсвечена нужна строчка. Нажмите delete — и ненужный виджет исчезнет.
-
Как выглядит футбольный клуб барселона
-
Куда сходить магнитогорск бар
-
Куда сходить с семьей
-
Архипо осиповка бары и клубы
- Места для фотосессий в курортном районе
Как сделать снимок экрана на Samsung, Huawei и других телефонах
Несмотря на то, что многие производители стараются выпендриться и сделать свой собственный способ создания скриншота на своих смартфонах, есть и универсальное решение.
Как правило, почти на всех смартфонах работает комбинация клавиш включения и уменьшения громкости, которые надо нажать одновременно. Иногда их надо подержать, а иногда просто нажать. Второй вариант мне кажется более логичным, так как позволяет сделать скриншот в строго определенный момент. Особенно это актуально, когда делаешь его в игре или в видеоролике. Реже работает и комбинация кнопки питания с кнопкой увеличения громкости, но способы, предложенные производителями, еще удобнее.
Например, Huawei предлагает сделать скриншот, дважды стукнув по экрану костяшкой пальца. Это удобно и быстро, правда, иногда не срабатывает с первого раза. А еще, очертив область костяшкой, можно сделать скриншот выеденного фрагмента экрана.
Бах-бах и скриншот готов.
Samsung из покон веков предлагает свою альтернативу стандартному сочетанию клавиш. Чтобы сделать скриншот, надо провести ребром ладони от одного края экрана к другому. Мне так делать не удобно, но как альтернатива засчитывается.
Другие производители предлагают делать это при помощи бокового меню или сдавливания смартфона, если у него есть такая возможность, но все равно самым простым и удобным способом является одновременное нажатие кнопок питания и уменьшения громкости.
Способ 1: с помощью универсальной программы ФотоСКРИН
ФотоСКРИН – это простое и удобное средство для создания снимка экрана, которое работает на всех версиях Windows и любых моделях ноутбуков. Программа не только позволяет скринить рабочий стол ПК, но также предлагает функции редактирования, благодаря чему можно добавлять текстовые заметки и заголовки, накладывать линии и стрелки, рисовать на экране. Удобный пользовательский интерфейс позволяет быстро освоить программу с первого запуска.
Шаг 1. Установите скриншотер
Для начала вам нужно скачать дистрибутив программы и установить софт на свой компьютер. После окончания установки приложение встроится в панель уведомлений компьютера.
Шаг 2. Сделайте скриншот
Если вы играете в режиме окна, вызвать приложение можно кликом по иконке в панели задач вашего ПК. Чтобы заскриншотить полноэкранную игру, воспользуйтесь следующими кнопками:
- Shift + Print Screen, чтобы сфотографировать весь экран.
- Alt + Enter, если вы хотите вручную указать область.
- Alt + Print Screen, чтобы заскриншотить активное окно.
Откроется активное окно захвата, которое вы можете регулировать, передвигая границы области.
![]()
Размер скриншота можно регулировать самостоятельно
Шаг 3. Отредактируйте скрин (по желанию)
Вокруг снимка вы можете заметить две панели с дополнительными функциями. Чтобы добавить текст, линии, стрелки и другие элементы, воспользуйтесь нижней строкой с инструментами.
- Нажмите букву Т, чтобы добавить надписи.
- Иконки в виде стрелки, линии, прямоугольника добавляют на кадр соответствующие фигуры.
- Кнопки карандаша и маркера позволяют рисовать на кадре, обводить и подчёркивать текст.
- Цифра 1 добавляет на фото нумерацию.
- Иконка-капля позволяет размывать и скрывать любую информацию в кадре.
- Красный круг отвечает за цвет накладываемых элементов.
Все изменения применяются в автоматическом режиме. Чтобы повторить или отменить действие, воспользуйтесь стрелками на панели инструментов.
![]()
Добавляйте элементы, выделяя их на панели и кликая курсором по экрану
Шаг 4. Сохраните картинку
Теперь вы знаете, как сделать скрин в танках, осталось сохранить картинку. Кликните по иконке дискеты в правой панели, чтобы сохранить копию экрана. Выберите формат и нажмите «Сохранить».
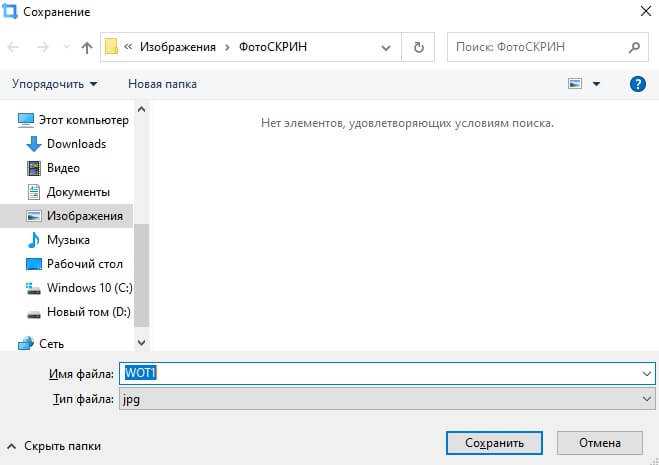
Вы можете указать папку экспорта самостоятельно или оставить путь по умолчанию
Также вы можете отправить картинку на сервер и создать общедоступную ссылку. Для этого кликните по кнопке в виде облака.
Дополнительные программы для создания скриншотов
Microsoft Snip
Этот менеджер скриншотов является бесплатным. Его можно скачать с официального сайта компании Майкрософт.
Он позволяет делать снимки как отдельных окон и всего экрана, так и выборочных фрагментов.
с его помощью вы сможете записывать даже видео с отображением различных пометок.
Это очень полезно при создании обучающих видеороликов и различного рода презентаций.
К ним можно добавлять и звуковое сопровождение.
Рабочее окно приложения Microsoft Snip
Lightshot
Рабочее окно сервиса Lightshot
«Лайтшот» поможет без труда сделать скриншот.
После скачивания и установки в правой нижней части экрана появится логотип программы в виде пера.
Теперь после нажатия клавиши Print Screen она будет автоматически запускаться.
Экран монитора немного потемнеет, а вам останется лишь обвести сохраняемую область.
Для этого установите курсор в какое-либо место на экране и, зажав левую кнопку мыши, растяните пунктирное выделение.
Обозначенный участок можно изменять в размере, а инструмент выделения можно произвольно перенести по экрану монитора.
После того, как вы отпустите кнопку мыши, на границе выделения появится панель с инструментами и доступными действиями.
Благодаря этим инструментам вы сможете добавить к скрину рисунок, фигуру или текст.
Выбрать для них цвет, если нужно — отмените свои предыдущие действия.
Из возможных действий вам будет доступно следующее:
Программа очень простая и не требует специальных навыков.
FastStone Capture
Назначение кнопок рабочей панели
Простая в использовании программа позволяет делать снимки экрана, а также записывать видео.
После запуска откроется рабочая панель с инструментами.
Созданный скриншот можно открыть в редакторе программы для последующей коррекции и сохранения.
Редактор FastStone
Приложение SnagIt
Редактор программы
Замечательно подходит для создания скринов как всей области экрана, так и его отдельных участков.
Позволяет применять к изображению различные эффекты.
Можно добавить различные фигуры, рамки и иконки, а также включать или выключать тень.
Имеет свой собственный встроенный редактор.
Инструмент для создания снимков Screenshot Captor
Окно программы
Позволяет делать различные скриншоты — всего экрана, активного окна, произвольной формы и многое другое.
Имеет много полезных настроек. С ее помощью вы без труда сможете делать скрины сразу нескольких экранов.
Полученное изображение можно редактировать, применив к нему обрезку, изменение размера и имеющиеся эффекты.
Как сделать скриншот экрана ноутбука или компьютера?
Видео инструкция
Если вы часто «скрините» содержимое экрана вашего Мас, то наверняка периодически сталкиваетесь с необходимостью найти тот или иной снимок экрана (особенно если раскладываете их по папкам). Как это сделать? Есть сразу несколько простых способов.
ПО ТЕМЕ: Функция Text Clippings на Mac: 5 полезных примеров по использованию.
Как сделать снимок произвольной области экрана
Для того чтобы сделать скриншот произвольной области экрана одной клавиатурой уже не обойтись. В данном случае необходимо использовать программу для создания скриншотов «Ножницы». Данная программа входит в состав Windows 7/10 и ее можно запустить с помощью меню «Пуск».
Чтобы запустить «Ножницы» откройте меню «Пуск» и перейдите в «Все программы – Стандартные – Ножницы» либо просто воспользуйтесь поиском.
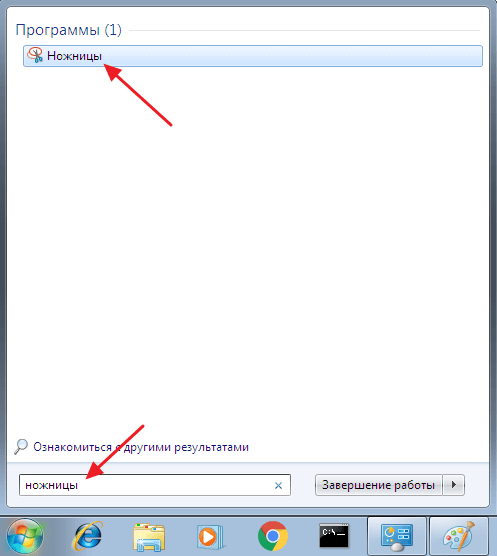
«Ножницы» — это очень удобное приложение, которое позволяет делать скриншоты любой части экрана, добавлять к скриншоту комментарии и заметки, а также сразу сохранять результат в виде картинки в форматах PNG, GIF и JPG. Используя «Ножницы» вам не нужно будет сохранять скриншоты с помощью Paint или другого графического редактора, это можно будет делать прямо из программы.
После запуска программы «Ножницы» вам будет предложено выбрать область экрана, с которой нужно сделать снимок, это можно сделать с помощью мышки. После того как нужна область экрана выделена она будет скопирована в окно, где вы сможете провести базовое редактирование полученного снимка.
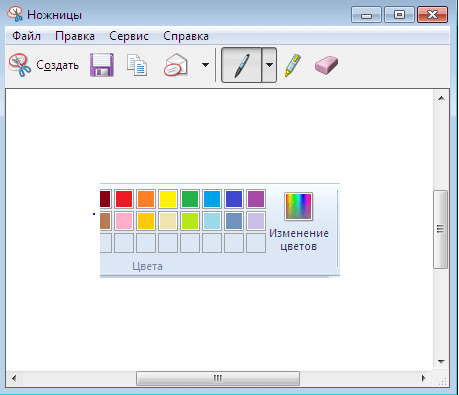
В данной программе доступны такие инструменты:
- Перо — с его помощью вы можете добавлять рукописные заметки прямо на полученном снимке экрана;
- Маркер — инструмент для выделения важных элементов на снимке;
- Резинка — инструмент для удаления надписей, сделанных с помощью инструментов Перо и Маркер;
- Отправить фрагмент — отправка полученного снимка по электронной почте;
- Копировать — скопировать полученный снимок в буфер обмена;
- Создать фрагмент — инструмент для создания нового снимка;
После того как вы закончили работу вы можете сохранить снимок экрана как файл, для этого воспользуйтесь кнопкой «Сохранить» на панели инструментов или откройте меню «Файл – Сохранить как».
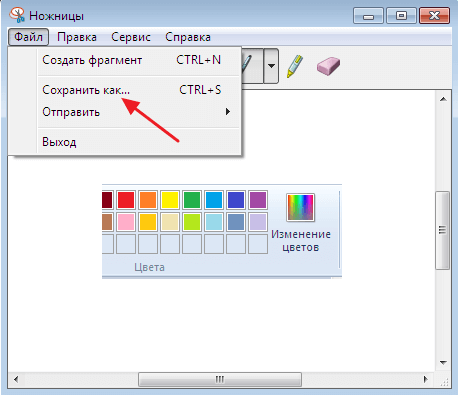
После сохранения картинка готова к использованию в других программах или отправке по сети.
Специальные программы для скриншота экрана на компьютере в виндовс
Joxi – скачать http://joxi.ru/download/win
Для того чтобы сделать скриншот всего экрана, нажмите кнопку «Экран» или «Фрагмент» для того, чтобы сделать скриншот части экрана. После выделения определенной области, отредактируйте снимок, если это требуется.
Программа имеет следующие функции:
· Перемещение и трансформация;
· Карандаш;
· Линия;
· Стрелка;
· Текст;
· Овал;
· Прямоугольник;
· Нумерация;
· Размытие;
· Затемнение;
· Цветовая палитра.
Для сохранения скриншота нажмите на стрелочку слева от голубой галочки.
Из плюсов можно отметить большое количество инструментов. Из минусов – нужна регистрация.
Pick Pick – скачать https://picpick.app/ru/download/free
Pick Pick – это программа с огромным выбором инструментов для редактирования изображения. Программа позволяет сделать снимок не только экрана, но и любой выделенной области.
Для того, чтобы сохранить снимок экрана на компьютер, нужно «Файл», затем «Сохранить как», выбрать формат файла, я выберу JPEG. Затем выбрать место для сохранения снимка и задать имя.
Сохранение снимка возможно как на компьютер, так и в офисные приложения или в облачные хранилища.
Преимуществом данной программы для скриншота области экрана на компьютере является быстрый захват выделенной области, большой набор базовых инструментов, программа на русском языке. Для меня минусов в этой программе нет
Сервисы, не требующие установки – скрин страницы сайта онлайн
Если же вам попросту не нужен подобный инструментарий, а необходимость в создании скриншота страницы веб-сайта единоразовая, то возможно нужно воспользоваться одним из онлайн-приложений для создания скриншотов. Итак, как сделать и сохранить принтскрин (фото) экрана на компьютере онлайн?
С помощью использования одного из популярных сервисов, доступных в интернете. Их отличие от десктопных программ и утилит в том, что они генерируют снимок всей страницы сайта, даже той, что скрыта полосой прокрутки. Так мы с вами можем получить миниатюрный веб-сайт в виде изображения, которое доступно для скачивания на компьютер и не требует установки сторонних приложений на компьютер.
Все они работают по одному и тому же принципу. Мы даем им адрес конкретной страницы на нужном нам веб-сайте и после обработки получаем ссылку (которая доступна ограниченное время) на скачивание картинки-миниатюры с портала с выбором формата изображения.
Вот самые популярные из них:
- Snapito – алгоритм получения картинки странице сайта следующий:
- В специальное поле введите нужный адрес страницы сайта.
- Нажмите «Настройки» и выбирайте необходимые для вас параметры.
- Нажмите Snap для сохранения скрина или получите ссылку (хранится в течении месяца) на созданную вами картинку, либо конвертируйте его в .pdf формат.
- Web Capture – русскоязычный сервис, который поддерживает множество форматов изображений. Также вводим интересующий нас URL адрес, определяемся с форматом и нажимаем кнопку для генерации скрина. После этого изображение доступно для просмотра, скачивания в картинки или в виде архива.
- IMGonline – русскоязычный сервис. Тут можно настроить область, которая будет сгенерирована – либо это вся длина страницы, либо только область видимости. При необходимости можно отключить JS и отображение картинок. После обработки изображение можно открыть или скачать на свой ПК.
Снимок веб-страницы с помощью Google Chrome
Для всех этих перечисленных сервисов есть удобный вариант русскоязычной, встроенной версии, в качестве расширения, в сам браузер — альтернатива LightShot. По сути он является кроссплатформенным и кроссбраузерным решением, поскольку доступен для десктопных ОС Windows и Mac, а также в виде плагинов для Chrome, IE, Firefox.
Как сделать скриншот, используя плагин? После установки на панели инструментов появится специальная кнопка с пером. После нажатия затемняется экран, и от нас требуется выбрать необходимую область для создания снимка. После этого нажимаем на кнопку с облаком и копируем ссылку для доступа к изображению.
Облачные сервисы для работы со скриншотами
Необходимо отметить, что сам по себе плагин LightShot является и облачным решением, поскольку скрин страницы автоматически загружается на их сервис для хранения.
Аналогами выступают довольно популярные Dropbox и Joxi.
Так, чтобы сохранить скриншот в Dropbox, на десктопе просто нажимаем кнопку PrtScn, а чтобы им поделиться с кем-то – сочетание с Ctrl, и тогда в память буфера обмена автоматически будет скопирована ссылка на изображение.
По аналогии с Dropbox, Joxi тоже необходимо для начала установить на компьютер. Справа внизу рабочего стола будет висеть значок программы. По клику на него можно начинать работу. Скриншот создается с легкостью, а по команде ctrl-printscrn ссылка на изображение сразу появляется в памяти буфера обмена. Также поделиться изображением вашего экрана или папок со снимками, хранящимися на ПК, можно следующим образом: выделив необходимые элементы (файлы или папки), кликаем по ним правой кнопкой мыши и в контекстном меню выбираем – «опубликовать на joxi.ru». Очень просто!
Начало игры
Создание персонажа
Перед тем как начать игру, нужно создать своего персонажа. Выберите нужную расу и класс, которые будут определять его способности и характеристики. Не забудьте задать имя своему персонажу, которое будет вас представлять в игре.
Выбор сервера
Выбирая сервер, обратите внимание на его населенность, тип игры (PvE, PvP) и месторасположение (Европа, Северная Америка, Океания и т.д.). Эти параметры могут повлиять на ваше взаимодействие с другими игроками и на игровую экономику
Начало приключения
После создания персонажа и выбора сервера, перейдите в игру и начните свое приключение. Следуйте заданиям, находите товарищей по оружию и участников гильдии, осваивайте новые навыки и улучшайте свою экипировку. Удачи в вашем путешествии по миру World of Warcraft!
Как сохранить скриншот в Стиме?
Можно выполнить сохранение как в профиле, так и вне его. В общем расскажем о стандартном сохранение скриншотов в Стиме.
Алгоритм сохранения в Steam:
- Нажмите ALT+PRINT SCREEN. Это позволит вам сделать скриншот.
- Теперь выполните нажатие кнопками: SHIFT+PRINT SCREEN. Это превратит ваш курсор в перекрестия.
- Перекрестный курсор переместите туда, где вам требуется создать скриншот.
- Сделайте скриншот.
- После этого у вас всплывет окно, где вам предложат выбрать папку для сохранения. По умолчанию скриншоты из Стима сохраняются в папку Изображения.
Более детально рассказано в ниже приведенных видео.
Делаем скрин в ОС Windows
Наименее трудоемкий процесс съемки экрана монитора в OS Windows даже на ранних версий – это использование клавиши «PrtScrn». С ее помощью мы можем сделать скрин двух видов:
- Полностью снимок с монитора – осуществляется простым нажатием клавиши «PrtScreen». Таким образом, в буфер обмена помещается вся область экрана в момент нажатия нами на клавишу.
- Снимок только лишь активного окна – посредством сочетания клавиш «Ctrl + PrtScrn», в буфер копируется исключительно активное окно, то есть то, на котором в последний раз кликали мышкой.
На этом скриншот монитора у нас еще не готов. Он существует только во временном хранилище памяти – буфере обмена. Следующим действием мы его должны извлечь из памяти и сохранить как картинку.
Программа Paint
Идем в меню «Пуск», вызываем его по клику мышкой на значке Windows в левом нижнем углу экрана или нажатием клавиши Win. Далее выбираем меню «Программы» и ищем вкладку «Стандартные». Эти программы установлены по умолчанию. Выбираем программу Paint и кликаем по ее значку.
В окне программы нажимаем правой кнопкой мыши и из контекстного меню выбираем «Вставить». Либо можно использовать сочетание клавиш Ctrl+V.
Далее идем в меню «Файл» и нажимаем «Сохранить». Программа предложит, куда сохранить изображение, с каким разрешением (остановитесь на Jpeg или PNG) и названием.
Если же вас не устраивает, что на получившейся картинке слишком много лишней информации, или вы попросту хотите сделать изображение более компактным – не беда. После того как мы вставили изображение из буфера обмена в программу Paint, делаем следующее: на панели инструментов во вкладке «Изображение» кликаем на «Выделить». Далее на картинке выбираем прямоугольную область, которая нам будет нужна. Выделенная область помещается в рамочку из пунктира. Далее на той же панели с инструментами нажимаем «Обрезать». Если полученное изображение нас устраивает, то идем, как и прежде, в меню «Файл» – «Сохранить». Если же нет, то нажимаем Ctrl+Z, отмена последнего действия, и повторяем выделение.
Как мы видим, нет ничего сверхъестественного.
Стандартный скриншотер «Ножницы»
Также для ОС Windows замечательным вариантом создания скриншотов есть еще и встроенное приложение под название «Ножницы».
Находится оно в том же разделе меню «Пуск», где и Paint. Идем в «Стандартные» и кликаем один раз на ярлычке программы.
В открывшемся окошке программы нажимаем ярлычок с ножничками – «Создать». По умолчанию форма снимка будет прямоугольной. Если вам нужно что-то другое, можете выбрать по клику на маленький треугольник справа на кнопке. На выбор выпадет список, включающий в себя еще три пункта, кроме прямоугольника: весь экран монитора, конкретное окно или же произвольная область на выбор.
Итак, нажимаем «Создать». Весь рабочий стол как бы размывается и курсор мыши превращается в плюсик. Выбираем нужную нам область, и этот элемент сразу отображается в окне программы. Далее нажимаем на кнопку с дискетой «Сохранить» и выбираем, по аналогии с Paint», куда сохраняем, название файла и расширение.
Taking Great World of Warcraft Screenshots
One of the greatest things about MMORPGs is that they are so much more than just a game. Azeroth, the continents and dimensions that make up the World of Warcraft, also present its visitors with blazing sunsets, sweeping desert vistas and colorful city streets. While some gamers are enjoying the thrill of the hunt as they murder monsters, there are other players who are doing what any appreciative visitor would do, taking pictures. Or, in this case, screenshots.
Apex Legends Mobile Best Settings &…
Please enable JavaScript
Apex Legends Mobile Best Settings & Sensitivity Guide 2022
MMO games are evolving rapidly as is the technology that is used to design them. Residents of Azeroth, part of the vast collection of dimensions and zones that make up World of Warcraft, have seen their world change to reflect these advances in design over time. Screenshots were more of a utilitarian nature then, used to record pivotal moments during group action and pvp duels. Today, even the most hardcore gamer can’t help but see the northern lights in Howling Fjord or a pale sun rising over Tirisfal Glades and think to themselves, “Can I get a shot of that?”
Well, fear not, those gamers who might feel like tourists. Because you can get a shot of that. Whether you just want to capture that moment when you finally equipped that complete Midsummer Fire Festival Set or won the Stranglethorn Fishing Contest, its easy and fun to take great World of Warcraft screenshots.
Клавиша «принт скрин» + программа «Paint»
Для начала найдите клавишу Print screen (возможны следующие версии: PrtScr, PrtSc или Print Scrn). Чаще всего она находится в окрестности клавиши F12.
Следующий шаг — откройте окно, снимок которого желаете сделать: страница сайта, переписка Вк, чек о переводе денег, … В общем, то что вам нужно зафиксировать в данный момент.
Я покажу как cделать скриншот на примере рабочего стола:
Нажимайте, клавишу «Print Screen», если хотите сделать фотографию всего экрана. «Alt + Print Screen», если нужен скриншот только активного окна, программы, в которой вы работаете в настоящий момент. — Имеет смысл применять, если она открыта не на весь экран.
Скрин сохранится в буфер обмена. При этом вы не услышите звуковых эффектов или анимации, поэтому не спешите пугаться, что у вас не работает данная функция.
После того, как снимок экрана оказался в буфере, нельзя копировать какую-либо информацию, прежде чем вы его сохраните. В противном случае, произойдет потеря.
Чтобы увидеть получившийся скрин его нужно вставить в программу, способную отобразить графику. Например, Paint, Photoshop — можно не только отобразить, но и внести изменения. Word, PowerPoint — только просмотр.
Я воспользуюсь простым в использовании графическим редактором Paint. Проще говоря, программой для редактирования изображений.
Вставляю скриншот в редактор с помощью комбинации клавиш «Ctrl + V» или кнопки «Вставить» в левом верхнем углу.
Комбинация клавиш, их одновременное нажатие «Ctrl + V», работает абсолютно в любых программах. Если у вас не получается, воспользуйтесь привычной вставкой с помощью компьютерной мыши.
Если вам нужна только какая-то определенная часть изображения, то воспользуйтесь инструментами — «Выделить», а затем «Обрезать» — на картинке выше выделены красными прямоугольниками.
Как сохранить скрин на компьютере как картинку?
Щелкаем на «Файл» → «Сохранить как» → выбираем формат изображения. Я сохраняю в JPEG, как наиболее популярный.
Выбираем место куда хотим сохранить, в моем случае — рабочий стол, и изменяем название «Безымянный.jpg» на понятное, чтобы легко найти при необходимости.
Не забываем кликнуть левой кнопной мыши «Сохранить».
Создание скриншота встроенными приложениями Windows
В операционную систему Windows встроено стандартное приложение для создания снимков экрана — «Ножницы», с помощью которого можно захватить весь экран, окно, прямоугольник или произвольную область, а затем отредактировать эскиз перед сохранением на компьютере.
В Windows 10 помимо «Ножниц» имеется другое системное приложение — «Набросок на фрагменте экрана» с более функциональными возможностями. На моем сайте имеются подробные статьи об использовании этих программ.
Вам также может быть интересно:
- Набросок на фрагменте экрана в Windows 10
- Ножницы Windows для захвата экрана и создания скриншота
Как сохранить скриншот на компьютере на рабочий стол?
Любая программа, с помощью которой вы делаете скриншот предложит вам сохранить его. Сохранение снимка экрана на компьютере описано ниже.
Таким образом вы без особого труда можете быстро сохранить скриншот страницы в файл на ПК.
Алгоритм сохранения достаточно прост:
- Делаете скриншот.
- Программа предложит сохранить.
- Жмете сохранить.
- Прописываете имя будущего изображения. Это не всегда нужно, можно оставить как есть.
- Фото будущего скриншота сохраняется в то место, которое вы выбрали. Обычно это Рабочий стол.
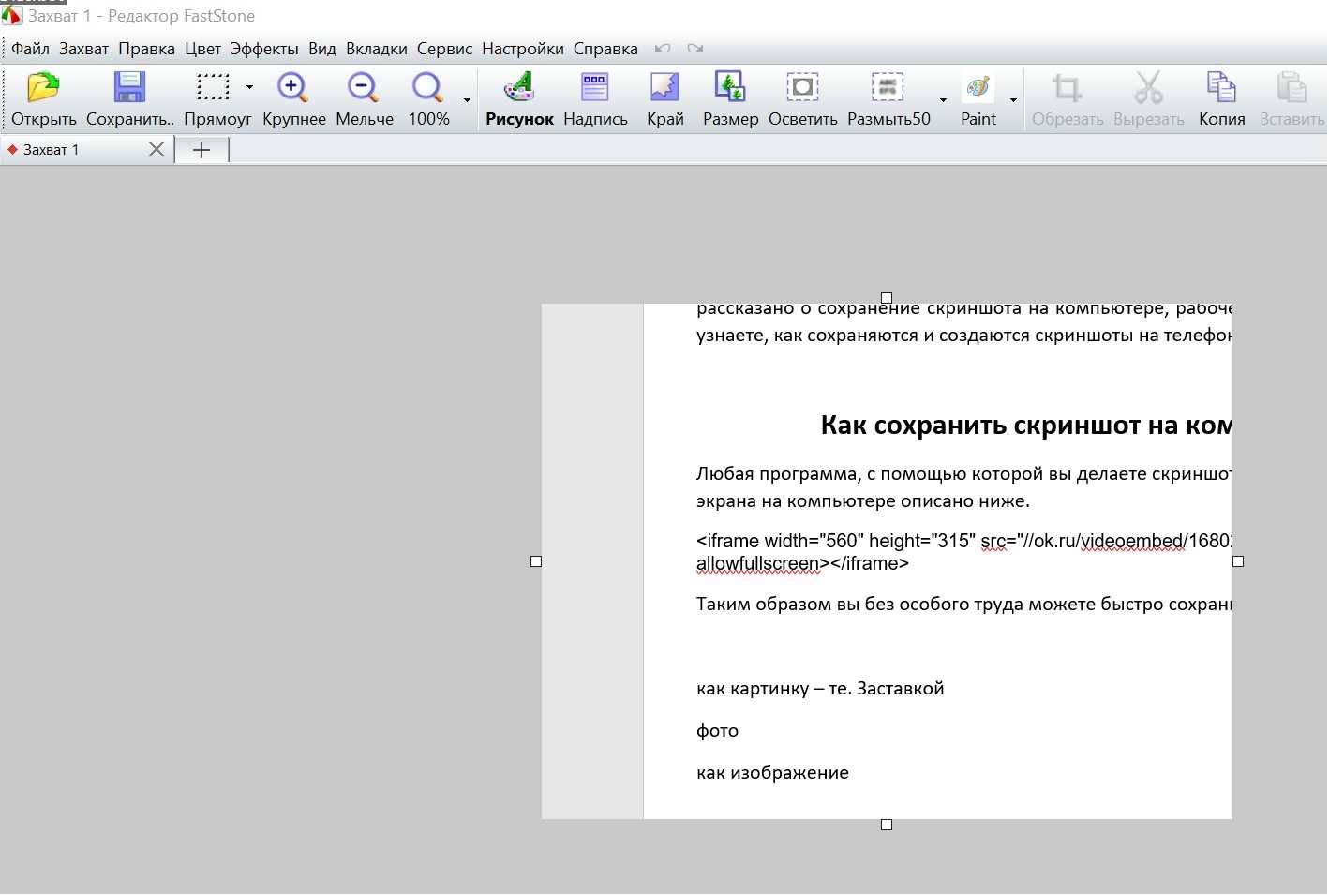
Таким образом быстро сохраняется снимок экрана на ваш персональный компьютер.






























