Как записать игру в Экранной Студии
Чтобы записывать игру с экрана, воспользуйтесь программой Экранная Студия. С ее помощью можно захватить
любое действие на мониторе со звуком, снять материал с веб-камеры, добавить клипы с компьютера и произвести
видеомонтаж. Приложение предлагает все необходимые инструменты для оформления видеоуроков, курсов, летсплеев,
влогов и других роликов. Софт может работать на ноутбуке и слабом ПК.
Шаг 2. Отредактируйте видеофайл
Далее вы можете обработать материал. Редактор предлагает следующие функции для оформления впечатляющих роликов:
Обрезка и разделение видеофайлов. Выделите клип на временной шкале и нажмите «Разделить» или на значок ножниц, чтобы удалить
лишние фрагменты в конце или начале.
 Обрезка клипов
Обрезка клипов
Соединение фрагментов. Загрузите дополнительные материалы, например, другие видеофайлы с компьютера. Они будут автоматически
размещены на таймлайне. Для добавления плавного перехода между клипами перейдите в соответствующий раздел и перетащите нужную анимацию на стык роликов.
 Объединение фрагментов
Объединение фрагментов
Создание вступительных заставок и титров. Перейдите в раздел «Текст» —> «Титры». Тут можно выбрать стильный дизайн для проекта.
Макет можно редактировать: заменить фон и стандартный текст на свой, настроить оформление надписи и т.д.
 Добавление титров
Добавление титров
Добавление фигур, стрелок, линий. Категория «Графика» содержит готовые элементы для оформления проекта: стрелки,
стикеры, линии и прочее.
 Добавление графики
Добавление графики
Применение эффектов. В соответствующем разделе представлены фильтры
для коррекции яркости, контраста, насыщенности. Также тут можно включить интересные эффекты, например, стилизацию под рельеф.
 Эффекты и фильтры
Эффекты и фильтры
Добавление фоновой музыки или запись озвучки. Дважды кликните по аудиодорожке, чтобы загрузить файл или создать закадровый голос с помощью микрофона.
 Добавление музыки
Добавление музыки
При работе с Экранной Студией вам не потребуется дополнительный видеоредактор.
Вы сможете произвести полноценный монтаж в самой программе. У вас будет возможность
обрезать и соединить клипы, применить эффекты и создать титры. Экранная Студия — идеальное решение для тех,
кто ищет универсальную программу для съемки скринкастов и монтажа видео.
Куда сохраняются скриншоты в Геншине
Папка, в которой следует искать захваченные снимки, различается в зависимости от того, как был создан снимок экрана. Варианты сохранения скриншотов Genshin:
- По умолчанию PhotoScreen предлагает сохранять изображения в одноименной подпапке в каталоге «Изображения». Но вы также можете сохранить изображение в указанном месте, просто укажите нужную папку в окне экспорта.
- Если вы делали снимки экрана в официальном игровом приложении, они были сохранены в каталоге, созданном во время установки игры. Обычно это C: / Program Files / Genshin Impact / Screenshot.
- Чтобы найти скриншоты, созданные через Steam, откройте страницу игры в приложении и найдите кнопку «Снимок экрана» в правом столбце. Щелкните по нему, а затем щелкните Показать на диске. Папка со скриншотами откроется в новом окне.
Snipping Tool
There are many benefits to Snipping Tool for Genshin Impact. You can save your screenshots to your clipboard and paste them into other applications. The snipping tool also allows you to take multiple screenshots. Multiple screenshots will open in a new instance of the app. Each snip is automatically bordered. In addition, Snipping Tool allows you to change the theme for each screenshot. Some themes are Light, Dark, and Custom.
You may be able to resolve the problem by restarting File Explorer. Alternatively, you can access the Task Manager by pressing Ctrl+Shift+ESC to open the Windows Explorer. The task manager displays all running applications. You can restart Windows Explorer by right-clicking it and clicking on “Restart”.
Послесловие
В своем материале мы описали сразу 5 возможных способов получения изображения с экрана во время игрового процесса. Для каждого из них приведены достоинства и недостатки.
К сожалению, назвать «самый-самый» способ не представляется возможным, так как для каждого пользователя он свой. Одни методы предназначены только для конкретных операционных систем и определенных игр, а какие-то являются универсальными. Одни позволяют сохранять графические файлы в любом разрешении, другие — только в каком-то одном. Помните, что выбор подходящего способа зависит исключительно от ваших возможностей и потребностей. Мы же хотим, чтобы эта статья была для вас полезной.
Выбор лучшего способа
Теперь вы знаете, как получить качественный игровой стоп-кадр и где найти скриншоты Геншин. Какой из вариантов подходит, зависит от того, для чего создается снимок экрана.
Внутриигровые скриншотеры не требуют установки, но и не отображают интерфейс, прогресс и другие важные игровые элементы. Возможности Windows позволяют захватывать все, что отображается в данный момент, но в нем нельзя отредактировать фото.
Универсальным решением станет ФотоСКРИН. В нем можно фотографировать любые игровые действия, выбирать определенный участок экрана, сразу добавлять пояснения. А так как это средство подходит для всех ноутбуков и геймерских приложений, то вы можете делать скриншоты в любой игре, в том числе заскринить прогресс в World of Tanks или в Доте. Этот метод подойдет для красивых скриншотов, отображения игрового процесса, создания скрина с заданием или фото-подтверждение для обращения в техническую поддержку.
Cохраните себе статью, чтобы не потерять:
Способ 3. Встроенные инструменты Windows 10
В последних версиях Windows встроено несколько приложений для снятия скринов рабочего стола. Давайте рассмотрим, как сделать скриншот игры, используя эти системные средства.
Набросок на фрагменте экрана
«Набросок на фрагменте экрана» впервые появился в Windows 8.1 и вытеснил стандартные «Ножницы. Пользоваться этой утилитой предельно просто. Для начала запустите нужную игру, а затем в нужный момент проделайте следующие действия:
- Одновременно зажмите комбинацию клавиш Win + Shift + S.
- В верхней части экрана появится панель с опциями. Первая и вторая кнопка вырезает выбранную область, третья скриншотит активное окно, четвертая делает полноэкранный скрин.
- Картинка сохранится в буфер обмена в формате JPG.
![]()
Программа предлагает несколько вариантов создания фото
После того, как скрин будет создан, в правом углу экрана появится окошко с уведомлением. Вы можете кликнуть по нему, чтобы открыть скрин в редакторе и сохранить стандартным образом.
Xbox Game Bar
Это приложение позволяет делать скриншоты и записывать на видео игровой процесс. Хотя инструмент уже встроен в Windows 10, сначала проверьте, включен ли он на вашем ПК.
![]()
Интерфейс игровой консоли XBox
- Откройте параметры вашего компьютера и найдите раздел «Игры».
- Во вкладке Xbox Game Bar убедитесь, что опция «Вкл» подсвечена синим.
- Запустите игру и вызовите игровую консоль клавишами Win + G. В нужный момент нажмите кнопку с изображением фотоаппарата.
- Чтобы просмотреть снимок, кликните по надписи «Показать все записи». В новом окне отобразится последний скрин и дополнительные опции.
Сделать скриншот также можно без использования кнопки, для этого используйте клавиши Win + Alt +Print Screen. Фотография в формате PNG сохранится в директории «Видео» в подпапке «Клипы».
Как делать скриншоты в Genshin Impact, и куда они сохраняются
Genshin Impact — это игра в стиле аниме с высококачественной графикой, популярная во всем мире. Существует множество интернет-форумов, на которых игроки делятся снимками Genshin. Если вы хотите похвастаться своим игровым процессом, но не знаете, как это сделать, прочитайте эту статью. В нем рассказывается, как сфотографировать экран во время игры и как найти скриншоты Genshin Impact.
Первый и самый гибкий вариант создания скриншотов вашей игры — это установка специальной программы для снятия скриншотов. Этот метод обусловлен тем, что многие из этих приложений, плюс тот факт, что они работают на любом ноутбуке, имеют возможности обработки.
Фотоскрин — одно из самых обширных приложений, позволяющих запечатлеть происходящее на экране компьютера. С помощью этого приложения можно записать всю область экрана, активное окно воспроизведения или определить область вручную. Затем в кадр можно добавить графические элементы, такие как стрелки, надписи, прямоугольники и овалы.
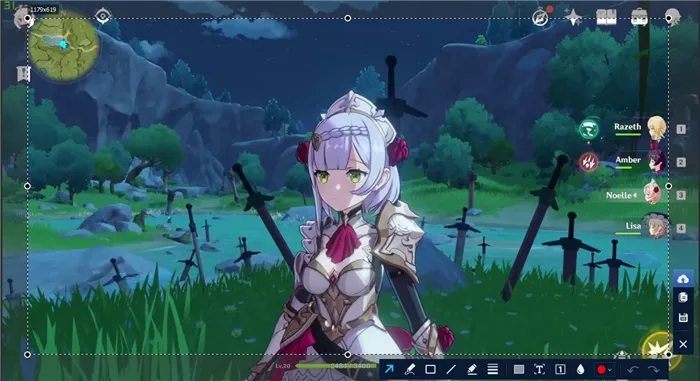
С помощью Photoscreen можно записывать действия, открытые окна, интерфейсы и меню.
Если вы играете в окне ограниченного размера, вы можете вызвать скриншотер, щелкнув значок на панели задач компьютера. Вы также можете нажать Alt + Print Screen, чтобы быстро сделать снимок экрана игровой консоли.
Photoscreen подходит для всех программ запуска игр, будь то с помощью Steam, через официальный установщик Windows или другое приложение-плэйер.
Genshin может делать снимки из игр из системы. Это делается с помощью клавиши ESC. В меню игры найдите значок камеры на боковой панели. Эта кнопка позволит сделать снимок происходящего на экране.
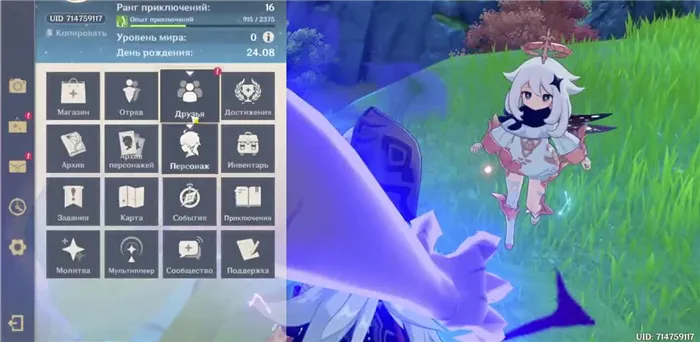
Нажмите на верхний значок в окне просмотра камеры.
Вы можете скрыть персонажей из сцены, изменить их положение в кадре и размыть фон. Используйте ползунок для увеличения и уменьшения игровой камеры. Недостатком является то, что экранирование игрового интерфейса и динамических сцен не допускается.
Как сделать запись с экрана на Android
С помощью встроенного приложения

Пользователям
придется подождать выхода Android Q, чтобы запись с экрана стала доступной без
установки дополнительных приложений. Однако уже сейчас некоторые производители
обеспечивают свои смартфоны такой функцией.
OnePlus
Недавно в
телефонах от OnePlus появилась возможность записи экрана – случилось это с
выходом OnePlus 7 Pro. Запись экрана может перекочевать и в более старые модели
вроде OnePlus 6T и OnePlus 6. Вот что нужно сделать, чтобы активировать эту
функцию на OnePlus 7 Pro:
- Если в меню Быстрых Настроек нет
опции «Запись экрана» – ее нужно туда добавить. Для этого нужно
нажать на значок карандаша в конце панели быстрых настроек и перетащить кнопку
«Запись Экрана» наверх.
Затем надо нажать на переключатель
Записи Экрана.
Как только функция записи экрана
появилась, нужно нажать на красную кнопку для начала процесса записи.
Настройки записи экрана можно
открыть нажатием на значок шестеренки. Там можно настроить разрешение видео,
источник звука, ориентацию видео и многое другое.
Xiaomi
- На большинстве смартфонов Xiaomi
существует уже установленное в MIUI приложение Запись Экрана.
Это приложение можно найти в папке
Инструментов, которые находятся либо на одной из ваших домашних страниц, либо в
разделе приложений (если он у вас есть).
Нажмите на значок шестеренки в
правом верхнем углу для установки или изменения настроек вроде разрешения
видео, качества, ориентации, источника звука, частоты кадров и прочего.
Затем нажмите на красную кнопку
записи в правом нижнем углу, а затем – на «старт» для начала записи
экрана.
Huawei и Honor
1. В Huawei
и Honor также есть встроенное в EMUI приложение для записи экрана.
2. Как и в
OnePlus, включение записи экрана (значок видеокамеры) находится в меню Быстрых
Настроек, которые открываются при показе панели уведомления после движения
пальцем вниз.
3. Также
запись экрана можно запустить одновременным зажатием клавиш включения и
изменения звука.
4. Для
окончания записи нужно повторить одно из этих двух действий.
Запись игрового процесса
Samsung
1. На
смартфонах Samsung записывать происходящее на экране можно с помощью функции
Samsung Game Launcher.
2. Откройте
«Настройки» -> «Дополнительные функции» и включите
функцию Game Launcher. Все игры переместятся в папку с таким же
названием.
3. Во время
игры сделайте движение пальцем снизу вверх. В левом нижнем углу появится значок
для записи экрана и скриншота.
Через Google Play Games
1. На
некоторых смартфонах, в которых нет встроенной функции записи экрана, можно
записывать игровой процесс с помощью приложения Google Play Games.
2. Если оно
еще не установлено на вашем устройстве – его нужно будет скачать и пройти в нем
авторизацию.
3. Найдите
игру, которую хотите записать, а затем нажмите на значок видеокамеры наверху.
4. При
необходимости поменяйте настройки записи, а затем нажмите на кнопку Запуска.
Хотя этот метод и предназначен для записи именно в играх, после появления на
экране настроек записи можно выйти из игры и записывать что угодно.
Сторонние приложения
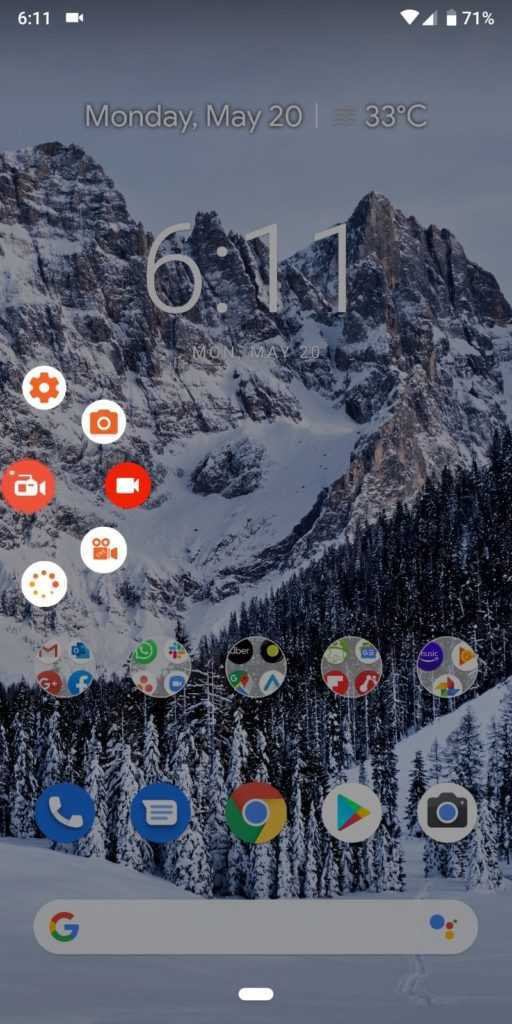
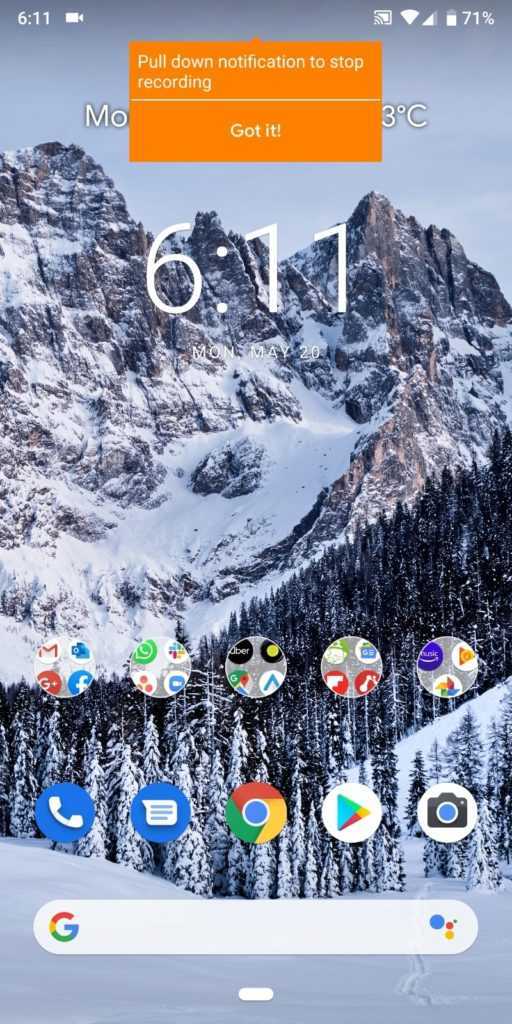
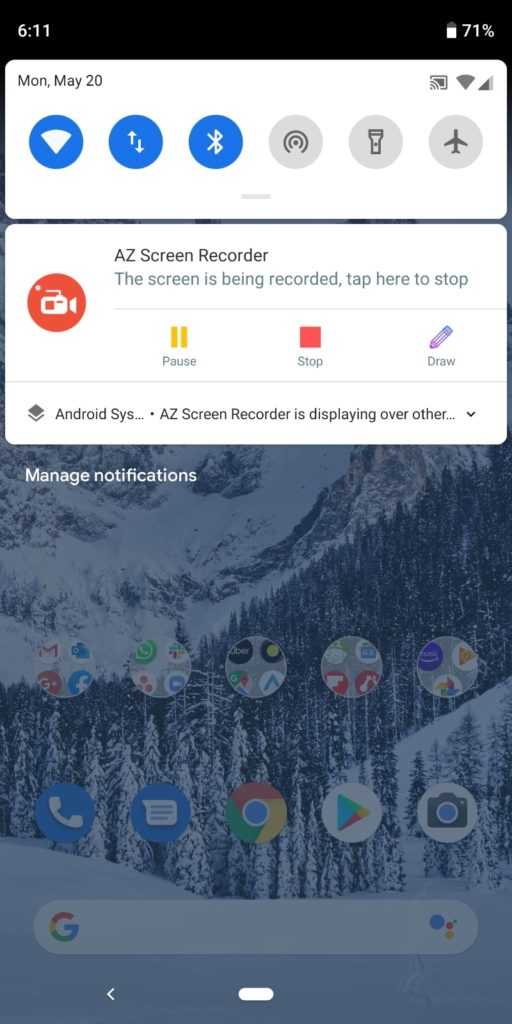
Использование
Google Play Games, по сути, позволяет имитировать встроенную функцию записи
экрана на любом устройстве на Android. Однако можно избежать постоянного
выполнения всех этих шагов и просто установить на телефон стороннее приложение.
Существует множество приложений для записи экрана, которые можно скачать с
Google Play Store. Одно из лучших – AZ Screen Recorder.
1. Установите
его с Google Play Store.
2.
Приложение попросит разрешения на наложение поверх окон. После этого меню
приложения будет висеть поверх экрана в его верхней части все время работы.
Нажмите на значок для начала записи.
3. Изменить
настройки можно путем нажатия на значок шестеренки, а начать запись – нажатием
на красную кнопку с видеокамерой.
4. Закончить
запись можно открытием панели уведомлений движением вниз и нажатием на кнопку
остановки в закрепленном уведомлении.
Приложение
не требует root-прав, не имеет ограничений на время записи, водяных знаков,
реклам, а также обладает парой простых инструментов для монтажа итогового
видео. Будь то запись игр или любых других действий, AZ Screen Recorder – одно
из лучших приложений для решения этой задачи.
Как убрать цензуру в Genshin Impact?
 Гайды
Гайды
Genshin Impact — это ролевая игра, разработанная для мобильных android устройств. Популярность приложение обусловлена схожестью игрового процесса с видеоигрой The Legend of Zelda. Второй момент – это визуальная составляющая проекта. В основе картинки лежит стилистика японских анимационных мультфильмов – аниме. Весь мир красочный и приятный на глаз, а персонажи выглядят крайне привлекательными. Особенно женские герои. На форумах, посвященных игре не редко задаются вопросом о том, как убрать цензуру в Genshin Impact.
Проект Genshin Impact – это детище китайских разработчиков. В Китае цензуре подвергается огромное количество явлений, начиная от сексуального контента и заканчивая запретом на отдельные фразы. Из-за этих запретов поклонники игры постоянно пытаются обойти блокировку от разработчиков Геншин Импакт.
Цензура камеры
Красивые и детализированные женские персонажи – предмет обожания многих геймеров. Именно поэтому разработчики проекта запретили размещать камеру под юбкой персонажей. Если вы желаете узнать, как убрать цензуру в Геншин Импакт, то придется выполнить следующие манипуляции:
- Войдите в проводник смартфона и найдите папку с файлами, где находится игра.
- Ищите папку с названием Genshin Impact Game \ GenshinImpact_Data \ Persistent \ AssetBundles»
- В папке AssetBundles удалите файл под названием «blocks».
- Перезапустите мобильное приложение Геншин Импакт.
- Наслаждайтесь новыми видами камерами.
Разработчики проекта очень переживают о том, что пользователям интересна тема: как отключить цензуру в Genshin Impact, поэтому программисты регулярно обновляют безопасность приложения.
Цензура чата
Разобравшись с камерой, рассмотрим, как отключить цензуру в Геншин Импакт, если речь идет об игровом чате. Как говорилось ранее, китайская законодательная база очень жестко подходит к цензуре игровых материалов.
Из-за этих ограничений во внутри игровом чате нельзя писать оскорбления, упоминать города Гонконг, Сингапур или даже писать фамилии некоторых политических деятеле – Путин, Сталин и т.п. К сожалению, отключить цензуру игрового чата невозможно. Геймеры просто не смогут отправить слово или предложение, содержащие запретные слова. Иногда очень сложно понять, какое выражение находится под цензурой. Ведь в Genshin Impact нельзя даже отправить слово «words».
Как сделать скриншот на айфоне
В зависимости от того, какая у вас модель iPhone, действия будут различаться.
Для айфонов с кнопкой «Домой» (до iPhone X): нажмите кнопку «Домой» и боковую клавишу или сочетание кнопок «Домой» и питания («Сон»/»Пробуждение»).
Для айфонов без кнопки Home (с Face ID): одновременно зажмите боковую клавишу и кнопку увеличения громкости. Этот метод позволит сделать скриншот на айфоне 12 и 13.
Полученное изображение будет показываться в превью в левом нижнем углу экрана. Если на него нажать, откроется редактор, в котором предлагается изменить картинку. Далее скрин можно отправлять по переписке или сохранить в фотогалерею.
Как сделать скриншот на смартфоне Android
Здесь все просто: достаточно одновременно нажать клавишу включения/выключения питания и уменьшения громкости. Это универсальный и самый простой алгоритм для всех моделей на Android, хотя есть и другие способы.
Как сделать скриншот на телефоне Самсунг
Смартфоны Samsung Galaxy работают на Android. Для всех моделей на этой операционной системе инструкция будет похожа. Если у телефона безрамочный экран без кнопок, то используйте сочетание кнопки питания и уменьшения громкости. Этот метод также поможет сделать скриншот на телефоне ZTE, гаджетах Vivo, OPPO и других.
Если у смартфона Samsung есть механическая кнопка внизу («Домой») — то надо одновременно зажать ее и клавишу питания (сбоку).
На некоторых смартфонах Samsung также можно делать скриншоты с помощью жеста: проведя ребром ладони над экраном (направление не важно, слева направо или справа налево). Чтобы включить эту фишку, откройте настройки гаджета и перейдите в меню «Дополнительные функции» — «Движения и жесты» — «Снимок экрана ладонью»
Как сделать скриншот на телефоне Хуавей
На смартфонах Huawei на ОС Android тоже работает стандартный способ создания скриншотов: с помощью одновременного нажатия клавиш питания и уменьшения громкости.
Также сделать скрин можно через панель управления (шторку) — откройте ее с помощью свайпа сверху вниз и выберите соответствующий пункт. Самой шторки на скрине, конечно, не будет.
Возможность снимать скриншоты с помощью жестов есть не у всех моделей, информацию об этом можно найти в настройках. Попробуйте следующие варианты:
- Съемка сжатием руки в кулак: включается в меню «Настройки» — «Специальные возможности» — «Умное управление» — «Съемка скриншота сжатием руки». Руку во время действия надо держать на дистанции 20-40 см от экрана.
- Скриншот двойным постукиванием костяшкой пальца по экрану: для включения перейдите в меню «Настройки» — «Специальные возможности» — «Быстрый доступ и жесты» («Движения») — «Съемка скриншота» — «Скриншот костяшкой пальца».
- В зависимости от модели, также может быть доступна функция «Скриншот тремя пальцами»: включается в том же меню, что и скрины костяшкой пальца — только надо передвинуть соответствующий ползунок.
Быстро, точно, качественно
Начнём с классического и надёжного способа, о котором не знает только самый юный юзер: клавиша «Print Screen». Да-да, не удивляйтесь, на вашем компьютере есть специальная клавиша, которая расположена в большинстве случаев в верхнем ряду справа на клавиатуре.
![]()
Но почему же тогда вы жмёте на «print screen», но ничего не происходит? Скриншота все ещё нет?
Ответ прост: да, в некоторых системах скриншот сразу выводится на экран отдельной вкладкой, однако в большинстве систем скриншот не выводится мгновенно, ибо сохраняется изображение в буфер обмена, а значит нужно его оттуда достать и вот вам варианты решения:
- Открываем свою социальную сеть. Заходим в сообщения. При помощи «Ctrl» + «V» вставляем как текст, после чего картиночка отобразится.
- Похожую манипуляцию проводим через «Paint». Открываем нашу программу для рисования. При помощи «Ctrl» + «V» вставляем.
- Если же вы более продвинутый пользователь, то проверните такую систему при помощи «Photoshop», но это уже самые настоящие «танцы с бубном».
![]()
Скриншот на ноутбуке, или «А почему на моем ноуте не работает «Print screen»?!
Уверен, многие не понимают сути этой проблемы, ибо даже опытные пользователи компьютеров, редко работающие на ноутбуках, сталкиваются с таким явлением как «Не работает «Print screen»», хотя на самом деле всё довольно просто по сути, но сложнее по сравнению с ПК.
Дело в том, что на ноутбуках частенько имеет место быть и дополнительная клавиша, назначение которой мало кто понимает: представляем вашему вниманию — клавиша «FN».
![]()
«FN» клавиша, в суровой действительности пользователей ноутбуков, реально важная. Она выполняет функцию мета-модификатора. Говоря простым языком, она позволяет имитировать полноценную клавиатуру, и если же данная клавиша есть на вашем ноутбуке, то применять её можно для множества различных дел, а самое главное, в контексте данной статьи, делать заветные скриншоты.
Делаем следующим образом: жмём «Print screen» + «FN». Поздравляю, скриншот готовы! Вы — великолепны.
![]()
Даёшь скриншот с помощью цифровых дистрибуторов и игровых сервисов! Ещё быстрее, ещё качественней, в разы удобнее.
И да, действительно в большинстве случае, pro-геймеры делают скриншотики своих фрагов именно при помощи внутриигровых программ. Например: с помощью клавиши «F12» в «Steam» можно сделать хорошего качества скриншот, который сразу сохранится в отдельной, специальной папочке.
При этом не важно, какой у вас компьютер: персональный компьютер, ноутбук, старый, новый, странный или же необычный: если вы играете через «steam» или подобный цифровой дистрибутор, то клавиша «F12» обеспечит вам желанный скриншот в хорошем качестве. Стоит напоследок упомянуть, что клавиша скриншота в разных сервисах может отличаться, поэтому уточняйте данный момент в настройках вашего сервиса
Как сделать скриншот с игры на смартфоне?
Данная схема работает на системе «Android». Читаем и запоминаем: кнопочка «Power» (кнопка включения) и «Volume Down» (нижняя половина качельки громкости). Нажимаем эти две кнопки одновременно и держим до характерного звука затвора. Услышали этот звук? Скриншот готов, а вы снова — великолепны!
А где потом искать готовый скрин?
Итак, вы создали стоп-кадр, но куда сохраняются созданные скрины? По умолчанию программа отправляет картинки по пути «Изображения» — «ФотоСКРИН». При желании вы можете изменить путь сохранения в настройках приложения или указать другую папку во время экспорта.
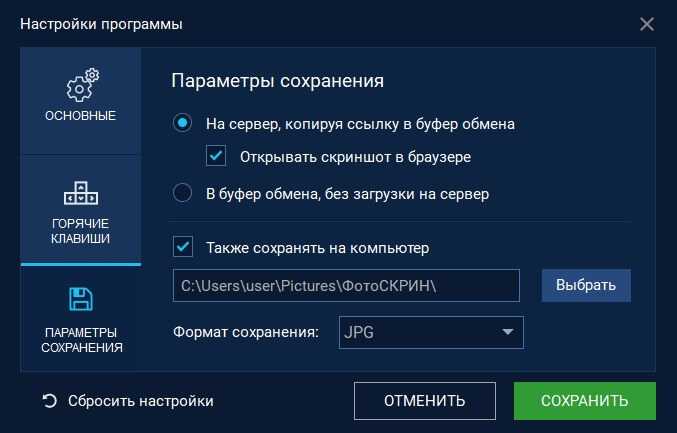
Вы можете сами устанавливать нужные параметры
Как правильно пишется скриншот на русском?
Данное слово так собственно и пишется «Скриншот» без всяких разделений. В деловом письме вы можете использовать такое же слово, но на английском языке — Screenshot.
По сути это не одушевленное существительное мужского рода. Ударение в этом слове идет на второй слог, на гласную «О». Оно имеет 8 букв и 2 слога.
На английском написать скриншот можно таким образом – screenshot. В переводе с английского на русский скриншот означает «Снимок экрана».
Таким образом вы только что узнали, что такое скриншот простым языком и как его написать! На этом данная статья подошла к концу, желаем удачи и всего самого лучшего!
Как сделать фото
В Genshin Impact, как и во многих других великолепных играх, есть встроенный фоторежим. Вы можете использовать его, чтобы во время путешествий по миру и запечатлеть некоторые из ваших любимых моментов. Его также можно использовать для выполнения нескольких квестов. Вот как сделать снимок в Genshin Impact.
Как сделать фото в Genshin Impact
- Откройте главное меню.
- Вы увидите значок камеры. Кликните на него.
- Там вы увидите «Сделать фото».
- Выберите, и вы войдете в фоторежим.
В фоторежиме вы можете управлять множеством опций. Вы также можете заставить своего персонажа принять определённую позу, использовать эмоции и многое другое.
Примечание: Если вам нужно сделать снимок для квеста, то его не обязательно сохранять.
Как сделать скриншот в Genshin Impact на ПК
Если вы играете на компьютере, вы можете воспользоваться одним из нескольких способов захвата экрана и сохранения картинки.
Использование Windows Game Bar (Xbox Game Bar)
Эта функция, как и предыдущая, доступна обладателям Windows 10. Для сохранения скриншота в Genshin Impact нажмите на клавиатуре клавиши Win () + G . После этого на экране появится окно приложения, с помощью которого можно сделать полноэкранный снимок и даже записать видео.
Для сохранения скрина нажмите на значок, указанный на изображении ниже и подтвердите выполнение захвата экрана для Genshin Impact (это нужно сделать 1 раз).
После скриншот появится в папке С:\Users\Имя пользователя\Video\Captures\Genshin Impact
Сохранение скриншотов в Genshin Impact через функционал Steam
Если вы играете в Genshin Impact через Steam, вы можете воспользоваться встроенной функцией сохранения скриншотов.
Чтобы сохранить снимок экрана в Steam, нажмите на клавиатуре клавишу F12 . Скриншот игры появится в папке С:\Program Files (x86)\Steam\userdata\12345678 (по умолчанию). Переназначить клавишу для скриншотов и папку для их сохранения можно в настройках Стима.
Обратите внимание: опция сохранения скриншотов в Steam доступна при условии включенного Оверлея в игре. Включить/отключить функцию можно в настройках программы (вкладка «В игре»)
Захват экрана через GeForce Experience (для владельцев видеокарт NVIDIA)
Вызвать окно GeForce Experience можно путем нажатия клавиш Alt + Z . В меню программы вы можете:
- Сделать скриншот в Genshin Impact;
- Записать игровое видео;
- Запустить прямую трансляцию игрового процесса (стрим) на конкретной платформе.
Как сделать снимок экрана в GeForce Experience:
Скриншоты помещаются в папку C:\Users\Имя пользователя\Videos\Genshin Impact
Особенностью использования приложения GeForce Experience стало то, что во время настройки камеры игровой процесс автоматически ставится на паузу. Кроме того, игрок может накладывать на изображения различные эффекты и фильтры, чтобы сделать его красивее.
Важно: если у вас есть видеокарта от NVIDIA, но GeForce Experience не вызывается по нажатию клавиш Alt+Z , проверьте актуальность драйверов или скачайте приложение с официального сайта (ссылка на скачивание GeForce Experience с официального сайта)
Дополнительные программы для захвата экрана
Если у вас нет видеокарты от NVIDIA или Windows 10, для сохранения скриншотов в Genshin Impact придется скачать дополнительные программы:
- LightShot (скачать). Программа позволяет выделить весь или часть экрана и сохранить изображение в любую папку, которую укажет пользователь. Чтобы сделать скриншот через Light Shot, нажмите кнопку Print Screen на клавиатуре.
- ScreenShooter (скачать). Простое приложение для создания скриншотов в Genshin Impact с функцией редактирования файлов. Совместимо со всеми версиями Windows и подойдет даже для слабых компьютеров.
- ScreenCapture (скачать). Позволяет делать захват экрана, сохранять снимки в трех форматах и редактировать их во встроенном или Online-редакторе. При необходимости можно настроить качество изображения и опубликовать скриншот в интернете (получите ссылку на размещение файла).
Сохранение скриншотов через кнопку Print Screen (без использования программ)
Если вам нужно быстро сделать скриншот в игре, но вы не хотите использовать сторонние приложения или у вас не установлен Windows 10/GeForce Experience, выполните следующие действия:
- Во время игры нажмите кнопкуPrintScreen
- Откройте приложениеPaint (встроено в операционную систему)
- В графическом редакторе нажмите клавишиCtrl +V
- Сохраните изображение.
OBS
OBS или Open Broadcaster software — это бесплатное программное обеспечение для записи экранных игр и онлайн-трансляций, пригодных для потокового вещания. Кроме того, программа может выполнять обе задачи одновременно. Интерфейс OBS разработан достаточно простым для понимания новичками. Можно назначить клавиши немедленного доступа, чтобы сделать это еще проще и быстрее.
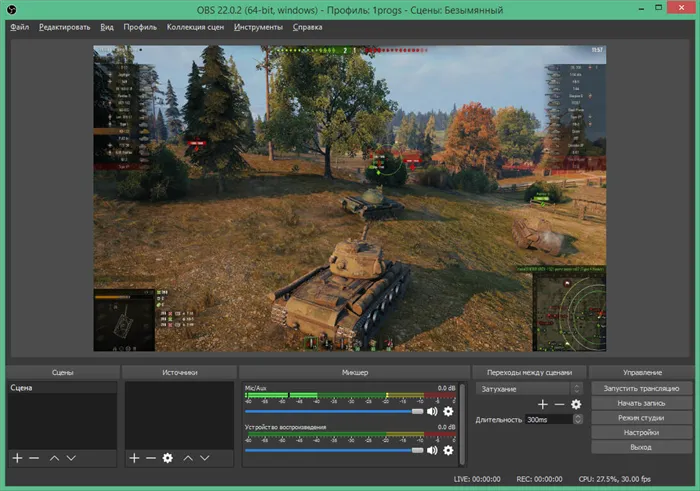
Интерфейс программного обеспечения Open Broadcast Station
Играть в игры с Transmission имеет смысл только на мощных компьютерах, так как потребляет достаточно ресурсов. Начало регистрации не является достаточно четким. Назначение некоторых настроек непонятно новичкам и требует изучения.
Это бесплатная (но мощная!) программа для мультимедийных потоков в Интернете (в основном используется для потоковой передачи). программное обеспечение. Однако эта программа отлично справляется с записью видеоигр на жесткий диск (и вы можете делать это по потоку в сеть).
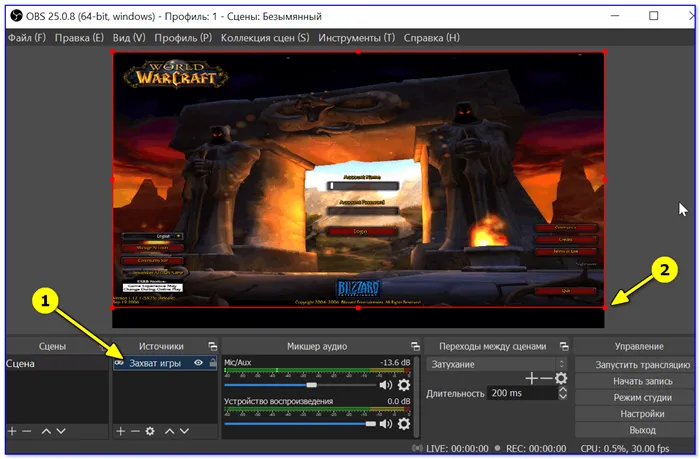
Пока добавлен только один источник (размер окна может меняться) // obs
- бесплатная;
- простой и понятный интерфейс, ориентированный на начинающего пользователя;
- возможность транслировать видео и аудио в сеть с одновременной его съемкой на жесткий диск;
- поддержка горячих клавиш;
- настройка и ограничение FPS ;
- функция автоматического возобновления трансляции (полезно, если у вас произошла ошибка и трансляция была прервана);
- занимает достаточно мало памяти ;
- возможность переключать сцены в реальном времени: например, с одной игры на другую, или на рабочий стол;
- есть опция шумовой гейт — позволяет не записывать «лишний» шум (тонкая настройка, на каждом ПК рекомендуется подстраивать ее на слух).
- при одновременной записи видео и трансляции его в сеть — большая нагрузка на ПК (возможно проседание FPS);
- достаточно много настроек, которые неопытного пользователя могут сильно «смутить» (без хорошего описания не обойтись. );
- нет активного обозначения, что запись включилась — необходимо перепроверять в самой программе.
С помощью Bandicam
Подходит для записи отдельного окна с игрой или всего дисплея целиком. Работает на всех версиях Windows и может снимать картинку в разрешении до 3840×2160 пикселей. Максимальная частота 480 кадров в секунду, но для качественного летсплея достаточно 60 FPS. Это значение можно зафиксировать в настройках перед началом съемки, чтобы не расходовать лишние силы компьютера.
Bandicam прост в управлении и гордится тем, что способен сжимать файлы без видимой потери качества. Полная версия не имеет ограничений по длительности ролика и готова начать съемку самостоятельно. Нужно только задать график планируемых трансляций и включить компьютер. Для тех, кто хочет записывать собственное мастерство, в приложении есть опции редактирования «на ходу»:
- запись с вебкамеры и замена фона позади стримера;
- рисование поверх кадра, чтобы обозначить, например, место на карте;
- запись озвучки и так далее.
Кому подойдет: для опытных стримеров, тем более, поверх видеоряда можно наложить свой лицо с веб-камеры. Начинающим, так как меню и управления простые.
Как пользоваться
Шаг 1. Запускаем программу и в разделе «Видео» меняем настройки программы под себя. Здесь можно выбрать разрешение выходного файла, кодек, формат и т.д. Для сохранения будут доступны MP4 и AVI.
Выбирайте AVI, если бережете место на диске
Шаг 2. Возвращаемся на домашнюю вкладку приложения и выбираем, как снимать игры. Если компьютерная игра построена на технологии DirectX и OpenGL, используйте игровой режим — иконку с джойстиком. Для остальных типов подойдет «Полный экран» или «Прямоугольная» запись.
В неигровых режимах подсчета FPS нет
Шаг 3. Чтобы начать, нажимаем «Rec» или F12. Во время игры можно приостановить работу программы, нажав Shift + F12. Если удобнее пользоваться другими клавишами, настройте нужные комбинации самостоятельно.






![[исправлено] проведение пальцем по экрану для захвата не работает](http://cosplay-shop.ru/wp-content/uploads/1/5/3/153356b2e3de1728b9cac54dc39832e0.png)
![Genshin impact: как сделать скриншот в игре на пк и телефоне [3.7]](http://cosplay-shop.ru/wp-content/uploads/6/3/9/639402effbbf88c6bce805dfd9a126de.jpeg)


![Where to find the genshin impact screenshot folder? [full guide]](http://cosplay-shop.ru/wp-content/uploads/f/d/6/fd68e12efa9d55b0a76d178f63210f29.jpeg)







![Как сделать снимок экрана (скриншот) на android 12 [4 метода]](http://cosplay-shop.ru/wp-content/uploads/a/0/2/a02cdec6f1e5394e4f6553a076fe0b4b.jpeg)





