Настройки игры и разбор их влияния на FPS

Вкладка Options
Field of view (угол обзора) – этот параметр изменяет угол обзора и влияет на FPS довольно сильно, поэтому, если вам нужно больше FPS, то ставьте его на минимум. Остальные параметры во вкладке «Options» не влияют на FPS!
Graphics
Depth of field (глубина резкости) – это параметр, который создаёт фокусировку камеры, очень багованый, часто неправильно работает, поэтому его стоит выключить.
Ambient occlusion (глобальное затемнение) – параметр, который добавляет больше теней, забирает много FPS, хотя при его включении игра становится значительно красивее. Всё же игрокам, у которых низкий FPS, я бы посоветовал его отключить.
Anti aliasing (сглаживание) – потребляет мало FPS, да и качество почти не меняется при смене уровней параметра, поэтому можно смело ставить FXAA.
High quality bloom (высококачественные блики солнца) – делает солнце более красивым, потребляет мало FPS.
Lens dirt (грязные линзы) – добавляет атмосферности, потребляет мало FPS.
Motion blur (размытие движений) – параметр, который добавит размытие по краям экрана во время движения игрока, игра выглядит намного красивее с ним и движения игрока становятся более плавные.
Sun shafts (солнечные лучи) – параметр добавляет лучи солнца, добавляя атмосферности, потребляет мало FPS.
Sharpen (резкость) – параметр, который добавляет чёткость изображению, потребляет мало FPS.
Vighet (виньетка) – параметр добавляет затенения по углам экрана, добавляет атмосферности, потребляет мало FPS.
Graphics quality (качество графики) – изменяет прорисовку почти всего в игре. Важный параметр, его стоит отключать в последнюю очередь, т.к. без хорошей картинки играть будет некомфортно и неудобно.
Grass displacement (движение травы) – мнёт траву под ногами, помогает искать предметы в траве. Мало потребляет FPS, добавляет атмосферности.
Shadow quality (качество теней) – меняет качество теней, очень малое потребление FPS.
Grass shadow (тени травы) – параметр, который добавляет тени от травы, влияние на FPS малое, оно и незаметно.
Contact shadows (контактные тени) – добавляет ещё больше теней, влияние на FPS очень маленькое, но есть.
Shadow cascades (каскады теней) – параметр влияющий на тени, работает странно, так как больший прирост FPS наблюдается, когда вы ставите параметр на 2, а не на 0. Сильно влияет на тени, потребляет много FPS.
Water quality (качество воды) – потребляет много FPS, разница при смене параметра сильно ощутима.
Water reflections (отражения на воде) – потребляет много FPS, но без этого параметра вода выглядит не очень.
World reflections (отражения мира) – изменений в графике почти нет, они даже не заметны, да и на FPS он не влияет.
Max shadow light (максимальное кол-во теней от света) – стоит отключить, в графику изменений не приносит, зато потребляет FPS, хотя совсем немного.
Shader level (уровень шейдеров) – много потребляет FPS, но и влияние на графику оказывает большое, особенно на графику земли.
Draw distance (дальность прорисовки) – влияет на прорисовку, сильно влияет на FPS.
Shadow distance (дистанция теней) – потребляет много FPS, сильно влияет на графику.
Anisotropic filtering (анизотропная фильтрация) – малое потребление FPS, сильное влияние на графику. Влияет на графику объектов, на которые вы смотрите под углом.
Parallax mapping (параллактическое отображение) – самый ненужный параметр, потребляет много FPS, графику не меняет, в любом случае его стоит отключить.
Performance
Max gibs (количество частей, на которые распадаются объекты) – потребляет очень много FPS, при чём на ПК любой мощности, параметр стоит поставить на минимум.
Particle quality (качество частиц) – малое потребление FPS, зато большое влияние на графику.
Object quality (качество объектов) – параметр влияет на прорисовку построек, потребление FPS зависит от выставленного числа. Больше число-больше забирает FPS.
Tree quality (качество деревьев) – до числа 80 FPS мало меняется, а при увеличении числа в настройках, начинает потреблять много FPS.
Terrain quality (качество земли) – изменения в графике едва заметны, изменения FPS тоже малы, параметр можно выключать.
Grass quality (качество травы) – влияет на прорисовку травы, потребление FPS относительно выставленного числа. Больше число-меньше FPS!
Decor quality (качество декораций) – влияния на графику практически нет, на FPS тоже, параметр можно отключить.
Обновить драйвера видеокарты, скачать драйвера для Rust
Вне зависимости от того, какая видеокарта стоит в системном блоке, ее драйвера нужно поддерживать в актуальном состоянии. Поэтому перед запуском Rust следует зайти на сайт производителя и проверить, не вышли ли новые драйвера:
После установки драйвера следует перезагрузить компьютер, чтобы исключить возможность сбоев. Также стоит учитывать, что для многих старых видеокарт новые драйверы уже не выходят.
Для некоторых игр производители видеокарт выпускают специально оптимизированные драйвера. Поищите таковые в разделе новостей о Rust — обычно мы про них пишем. Также можно посмотреть на сайте производителей видеокарт.
Закрытие ненужных программ
Данный способ довольно простой и подойдёт для всех компьютеров. Всё что вам нужно, так это закрыть ненужные вам программы.
Сделать это можно через диспетчера задач, вызвать который можно нажатием на клавиши CTRL+SHIFT+ESC. В нём можно просмотреть текущую нагрузку на процессор, оперативную память, диск и сеть, а также узнать, какие программы нагружают вышеуказанные компоненты, и на сколько процентов.
Просто нажимайте на ту программу, которая вам не нужна или сжирает слишком много ресурсов, а затем нажимайте клавишу Delete на клавиатуре или «Снять задачу» в нижней части диспетчера.
6. Отключить аппаратное ускорение
По умолчанию аппаратное ускорение включено в Chrome и Discord. Эта функция использует графический процессор вашего компьютера для решения задач с большим объемом графики. Но из-за этого аккумулятор вашего компьютера может разряжаться намного быстрее. А когда в игре довольно низкий FPS, виновато аппаратное ускорение. В этом случае вам нужно отключить аппаратное ускорение в Chrome и Discord.
В Chrome
1) В правом верхнем углу нажмите на три строки, а затем выберите Настройки .
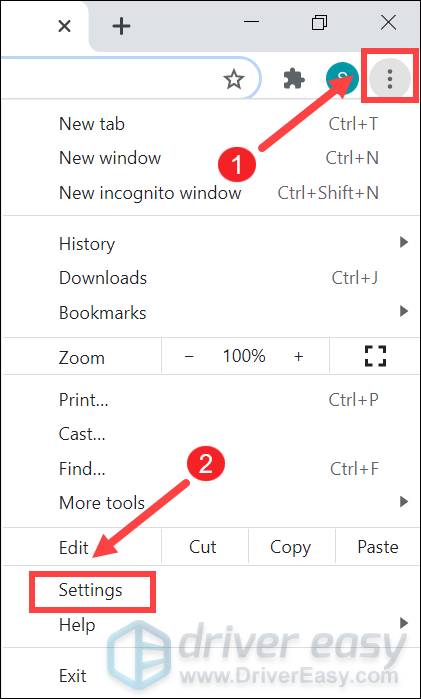
2) Прокрутите вниз и нажмите Advanced .
3) Прокрутите вниз до раздела Система , отключите параметр Использовать аппаратное ускорение, если доступно . Затем нажмите Перезапустить .
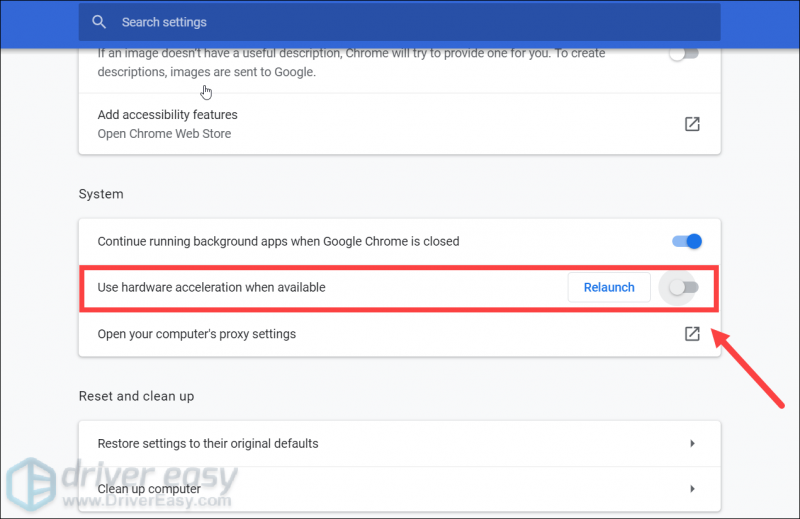
В Discord
1) Откройте приложение Discord. Нажмите Настройки (значок шестеренки рядом с вашим аватаром).

2) На левой панели перейдите к Внешний вид . На этой вкладке прокрутите вниз до раздела ADVANCED и отключите параметр Аппаратное ускорение ..
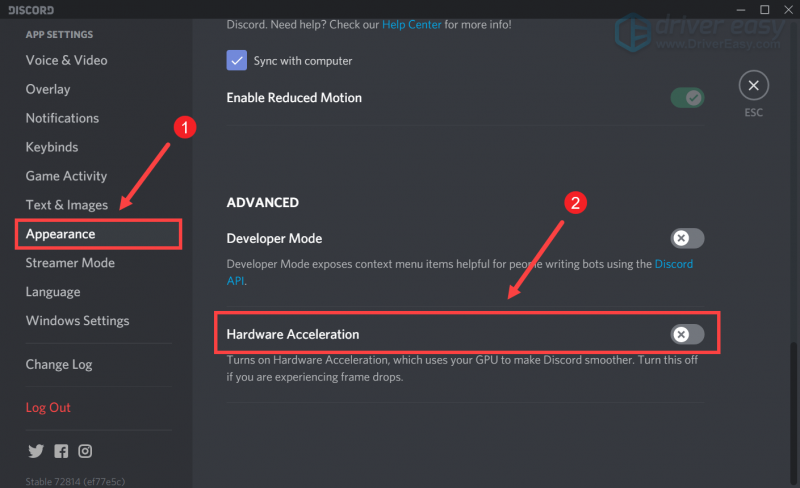
После отключения аппаратного ускорения попробуйте воспроизвести game, чтобы проверить, решает ли она вашу проблему.
Вот и все – полный список исправлений для увеличения FPS в Rust. Надеюсь, они помогут вам добиться наилучшего плавного восприятия при сохранении отличной визуальной точности. Если у вас есть какие-либо предложения или вопросы, напишите нам в разделе комментариев ниже.
Отключить эффекты Windows
При необходимости на последнем шаге можно выбрать опцию «Особые эффекты». В таком случае можно самостоятельно выбрать, какие эффекты оставить, а какие — отключить.
Загрузив программу, запускаем ее. В случае с NVIDIA Inspector нужно запускать файл nvidiaProfileInspector.exe, а не nvidiaInspector.exe. Сверху, в строке «Profiles:» можно выбрать любую игру, которая поддерживается драйверами Nvidia.
Ниже представлены все доступные настройки. Их много, но для того, чтобы ухудшить графику в игре до «картофельной», вполне достаточно всего нескольких, которые находятся в разделе «Antialiasing».
Наибольший прирост производительности дает изменение этих двух параметров:
В случае с RadeonMod все аналогично: нужно найти настройки, отвечающие за отображение текстур и снижать их до тех пор, пока FPS в игре не станет достаточно высоким.
Все, что связано с «разгоном», направлено на увеличение производительности, но это довольно обширные темы, о которых в двух словах рассказать сложно. К тому же это всегда довольно рисковое дело. Если что, мы вас предупредили.
Например, в комплекте с некоторыми видеокартами от GIGABYTE поставляется программа Graphics Engine, в которой есть несколько уже готовых профилей разгона. Это позволяет выжать из видеокарты 5-10 дополнительных кадров в секунду.
Если программы от производителя нет, то всегда можно воспользоваться универсальным решением — MSI Afterburner. Это одна из лучших программ для разгона, в ней множество разных настроек.
Но тут придется все настраивать вручную. Повышать следует в первую очередь частоту самого видеочипа («Core Clock») и частоту памяти видеокарты («Memory Clock»). Слева находятся базовые значения этих параметров. Справа отображаются температура и увеличение вольтажа — эти характеристики позволяют следить за «здоровьем» видеокарты.
При повышении частоты возрастает нагрев видеокарты. Если температура переходит отметку в 85 градусов, то следует увеличить скорость оборотов вентиляторов («Fan Speed»). Если температура повысилась до 100 градусов, то следует немедленно прекратить разгон, иначе чип может расплавиться. Мощный «разгон» требует водяного охлаждения, поэтому не следует повышать частоты более чем на 10%.
Статистика FPS от разработчиков
В одном из девблогов разработчики поделились собранными данными по FPS’у игроков. Начнём анализ статистики с сравнения выбранного типа окна игры. В случае, если игру Вы запускаете в оконном режиме без рамок (Borderless), будет выдаваться наибольший FPS, нежели на других параметрах. По замерам разработчиков данные следующие:
- Оконный режим без рамок: 72 FPS медианный, 60 средний.
- Полноэкранный режим: 62 FPS медианный, 54 средний.
- Оконный режим: 68 FPS медианный, 45 средний.
Исходя из данных, предоставленных Facepunch, средний FPS игроков составляет 67.1, с просадками до 42.8.
Наибольшую производительность среди процессоров показывает восьмиядерный AMD Ryzen 7 5800X3D, его медианный FPS составляет 124 кадра в секунду. Но наибольшуюу роль в FPS играет видеокарта, а тут, как бы удивительно это не звучало, пальму первенства держит видеокарта с чипом Nvidia GeForce RTX 4090, демонстрируя 102 FPS в медиане.
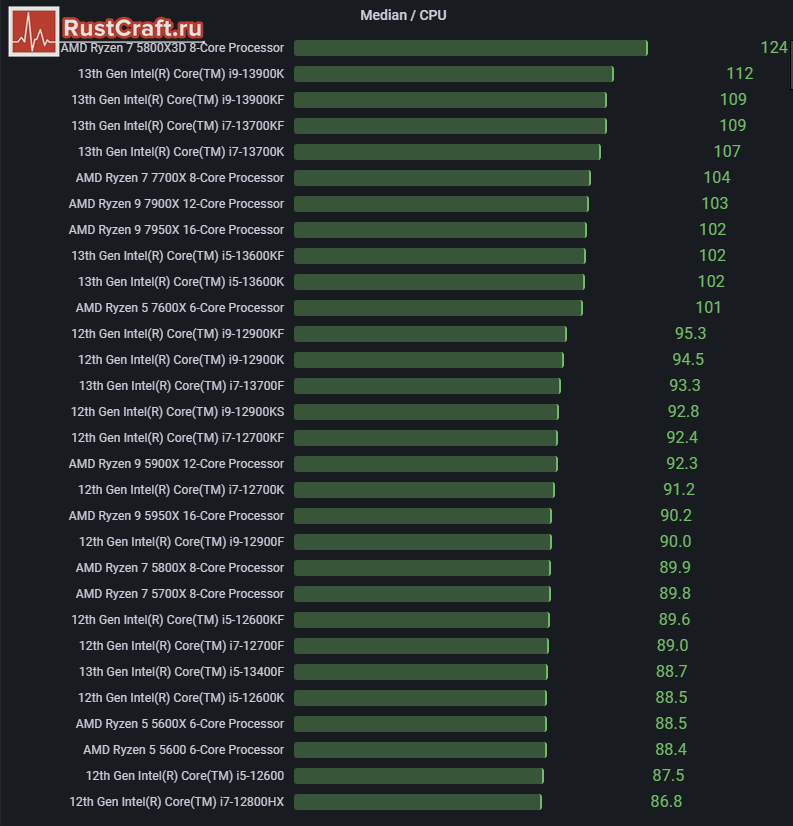 Медиана ФПС в Rust — процессоры
Медиана ФПС в Rust — процессоры
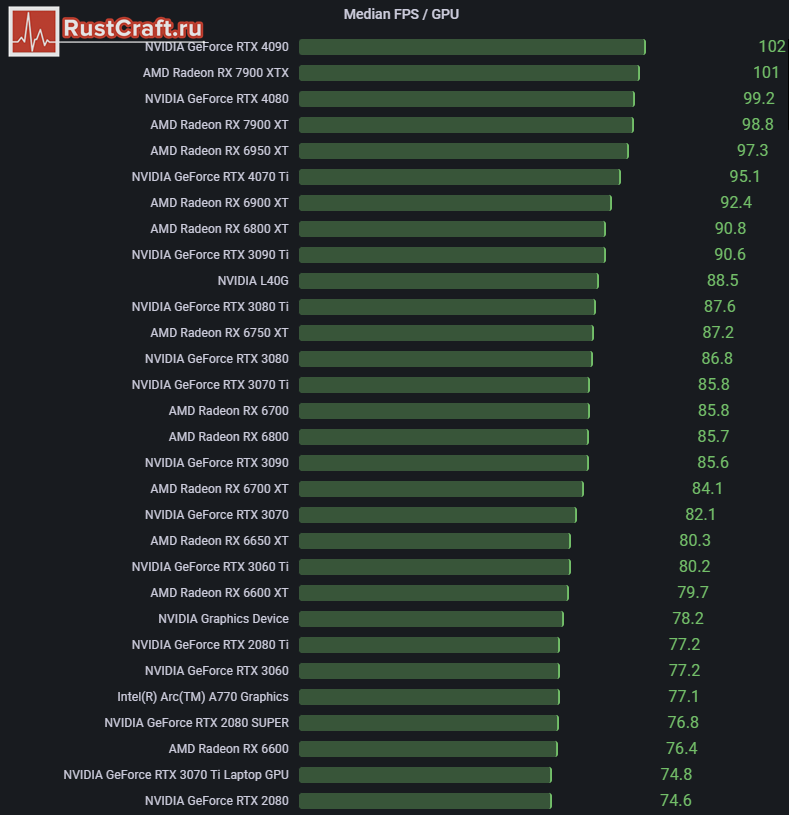 Медиана ФПС в Rust — видеокарты
Медиана ФПС в Rust — видеокарты
Разработчики также предоставили рейтинг использования видеокарт и процессоров. Так, самой популярной видеокартой у игроков Rust является Nvidia GeForce RTX 3060. За ней в рейтинге расположились GTX 1650 и RTX 2060 на вторых и третьих местах соответственно.
Среди процессоров лидирует шестиядерный AMD Ryzen 5 3600. На втором месте уверенно закрепился другой процессор от “Красных” — AMD Ryzen 5 5600X. Третье и четвертое место, пусть и с небольшой разницей, разделяют Intel Core I5-10400F и Intel Core I5-9400F.
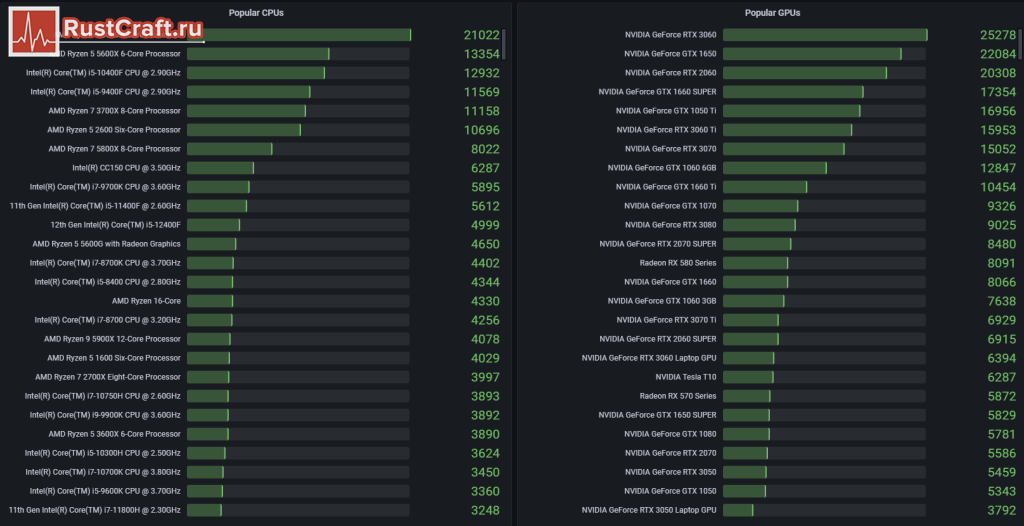 Рейтинг комплектующих
Рейтинг комплектующих
Как видите, повысить FPS в Расте в 2023 году можно разными способами, причем разработчики постоянно вводят новые варианты оптимизации, устраняют баги, добавляют поддержку новых видеокарт. Обязательно следите за новостями и добавьте эту страницу в список избранных, если периодически вам приходится повышать ФПС в Rust. Мы будем регулярно обновлять материал, если появятся новые способы.
2. Отключить игровые функции Windows 10
Игровой режим – это функция в Windows 10, которая при включении фокусирует системные ресурсы на играх. Это должно было сделать игры намного лучше, но похоже, что все наоборот. А если в вашей системе включена фоновая запись, это может вызвать микрорельефы и даже ухудшить ваш FPS. Поэтому, чтобы избавиться от этого, вам нужно отключить функцию фоновой записи и выключить игровой режим. Для этого выполните следующие действия:
1) На клавиатуре нажмите клавишу с логотипом Windows и I , чтобы открыть Настройки.
2) Нажмите Игры .
3) На левой боковой панели выберите Игровая панель и отключите Запись игровых клипов, снимков экрана и трансляции с помощью игровой панели. .
4) Слева на боковой панели выберите Захваты . В разделе Фоновая запись отключите Запись в фоновом режиме, пока я играю в игру .
5) На левой боковой панели переключите выключите Игровой режим и установите Использовать игровой режим .
После применения этих изменений поиграйте в игру, чтобы проверить, сохраняется ли проблема. Если это не помогло, попробуйте следующее исправление.
Рекомендованные настройки графики
Здесь мы представили несколько вариантов настроек для игры Rust, в зависимости от мощности вашего компьютера. Учтите, что данные параметры не идеальны и не применимы на 100% ко всем ПК, однако в большинстве случаев это такой «универсальный вариант».
Настройки графики для слабых компьютеров Rust
Graphics Quality для слабых компьютеров
Mesh Quality для слабых компьютеров
Phisics & Experemental для слабых компьютеров
Настройки графики для средних компьютеров Rust
Image Effects для средних пк
Graphics Quality для средних пк
Mesh Quality для средних пк
Phisics & Experemental для средних пк
Настройки графики для мощных компьютеров Rust
Image Effects для мощных пк
Graphics Qualityt для мощных пк
Mesh Quality для мощных пк
Phisics & Experemental для мощных пк
Изменить параметры электропитания
По умолчанию в компьютере установлен сбалансированный режим электропитания, который, а в некоторых ноутбуках, в целях увеличения времени работы, и вовсе установлена экономия энергии.
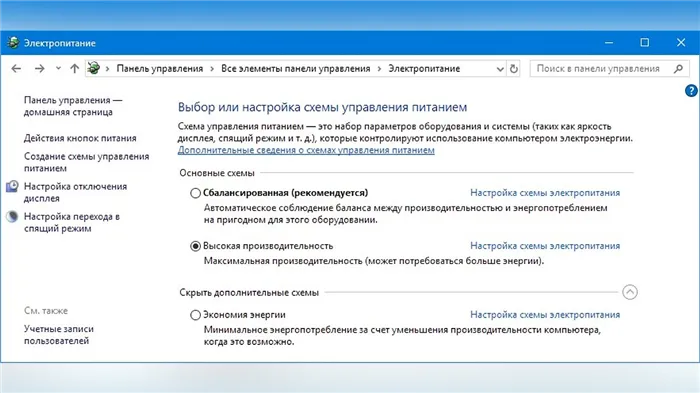
Это не дает компьютеру раскрыть свой потенциал в Rust полностью, поэтому первым делом нужно открыть панель управления, которую можно найти с помощью поиска. После нужно сделать следующее:
- Выбрать режим просмотра «Мелкие значки»;
- Кликнуть на «Электропитание»;
- На экране найти опцию «Настройка схемы электропитания», кликнуть на нее;
- Кликнуть на «Изменить дополнительные параметры питания»;
- В открывшемся окне найти выпадающий список;
- В списке выбрать «Высокая производительность»;
- Нажать кнопку «Применить», затем кликнуть «ОК».
5: Disable overclocking and overlays
If you’re using MSI Afterburner or other GPU tweaking programs, you cannot play your game smoothly. The game engine doesn’t really support cards that are overclocked. And overclocking can be causing game instability and your FPS might drop. So to fix it, you should disable it.
Also, it’s very important to remove all those overlays, Steam, Discord or whatever overlays you’re using. It’s usually causing some issues like stuttering and thus affecting your performance.
You can disable overlays on , and by following the instructions below:
Disable Steam overlay
1) Launch the Steam client and select the tab LIBRARY.
2) Right-click your game title and select Properties.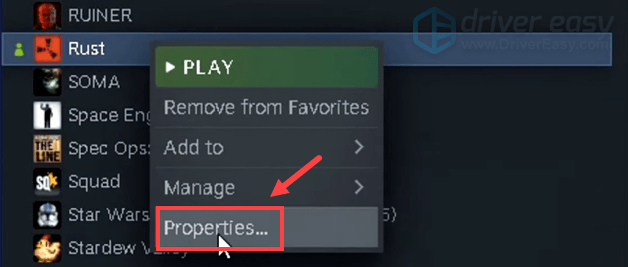
3) Under the GENERAL tab, uncheck Enable the Steam Overlay while in-game and Use Desktop Game Theatre while SteamVR is active. 
After applying the changes, exit Steam and run your game to see if this fixed the issue.
Disable Geforce Experience in-game overlay
1) Click on the Settings icon.
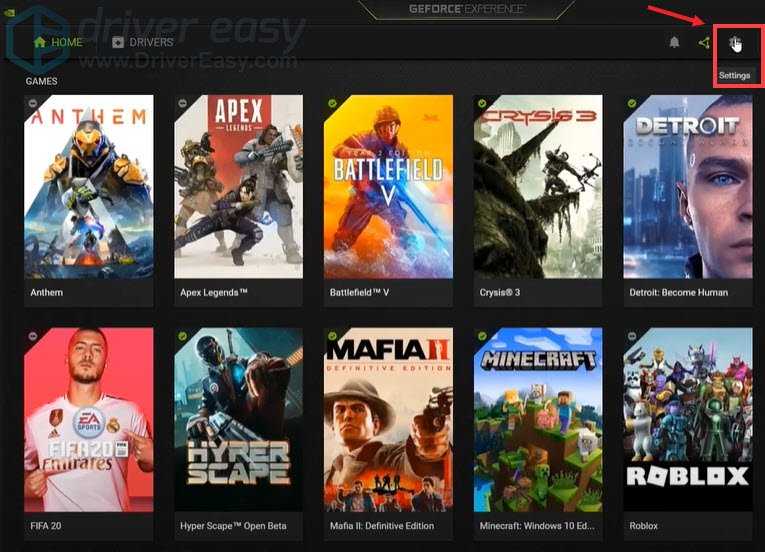
2) Under the GENERAL tab, scroll down and toggle off IN-GAME OVERLAY.
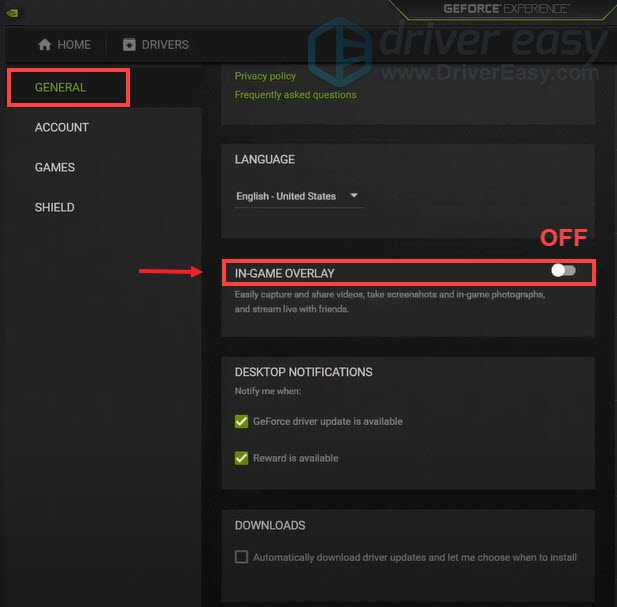
After you’ve applied the changes, remember to quit the app.
Disable Discord Overlay
If you have Discord running, you can disable overlay by following these steps:
1) Click on the Users Settings icon.
2) Click on Overlay and switch Enable in-game overlay to OFF.
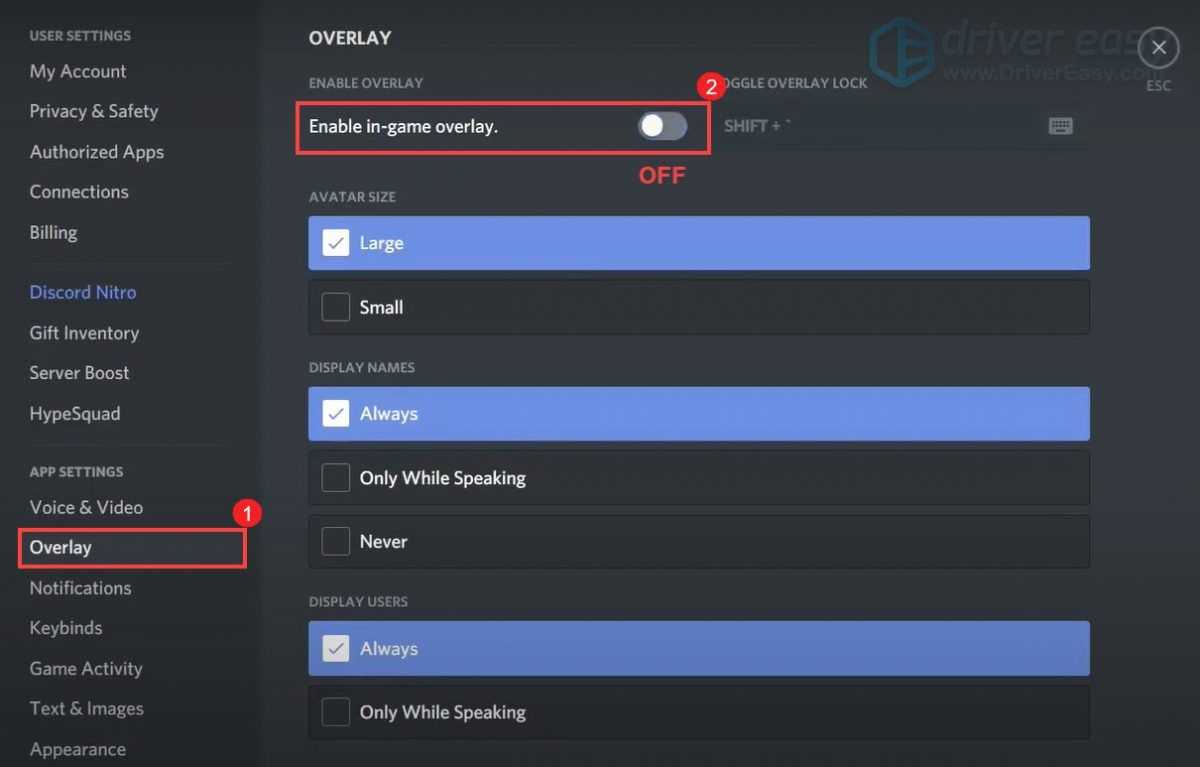
After applying the changes, quit Discord.
Дополнительные рекомендации
Ниже перечислены дополнительные рекомендации, которые помогут повысить ФПС в Rust на слабых ПК:
- Освободите компьютер от мусора. Если ваш ПК начал долго запускаться, а в играх снизилась частота кадров, вам необходимо удалить ненужные файлы с помощью специальных приложений. Например, вы можете воспользоваться популярной утилитой CCleaner.
- Обновите драйвера видеокарты. Если вы давненько не заглядывали на сайт производителя своей видеокарты и не проверяли актуальность установленных на ПК драйверов, настало время сделать это. Установка свежих драйверов в большинстве случаев незначительно увеличивает частоту кадров не только в Раст, но и в других играх.
- Отключите антивирусное ПО на время, пока играете. Антивирусные программы работают в фоне и периодически «перебирают» файлы, выискивая зараженные вирусами объекты. В эти моменты они сильно нагружают жесткий диск, что приводит к просадке FPS в игре.
- Почистите свой компьютер. Очистка системного блока от пыли и обновление термопасты на ЦП и видеокарте избавит от перегрева и тем самым позволит вашему ПК работать быстрее. Подобную процедуру рекомендовано проводить один раз в год. Если в вашем доме есть домашние животные, чистите компьютер каждые полгода.
- Оптимизируйте игровые настройки с помощью GeForce Experience. Этот способ подходит для владельцев видеокарт Nvidia. Скачайте с официального сайта приложение GeForce Experience, установите и запустите его. Далее кликните по кнопке «Начать знакомство», после чего все игры, установленные на вашем ПК, будут автоматически оптимизированы. Если GeForce Experience у вас был установлен ранее, а Раст вы скачали недавно, то для его оптимизации нужно открыть приложение, выбрать игру из списка и кликнуть по «Оптимизировать».
- Включите режим производительности видеокарты (только для Nvidia). Данная настройка находится в панели управления Nvidia. Откройте приложение и найдите раздел «Регулировка настроек изображения с просмотром». Выберите в поле «Пользовательские настройки с упором на:» -> «Производительность». Переключение данного параметра немного повысит частоту кадров в Раст.
-
Выполните настройку параметров видеокарты (только для AMD Radeon). Если у вас видеокарта от AMD Radeon, то незначительно повысить ФПС в Rust можно следующим способом:
- Кликните по рабочему столу ПКМ и нажмите «Свойства графики»;
- В новом окне выберите раздел «Игры» -> «Настройки 3D-приложений»;
- Кликните по «Тесселяция» -> «Оптимизировано AMD»;
- Найдите раздел «Питание» и кликните по «Параметры приложения переключаемой графики»;
- Выберите в списке игру Раст и рядом с ее названием укажите «Высокая производительность»;
- Сохраните изменения, нажав «Применить».
Надеемся, что наши рекомендации помогли вам избавиться от низкого FPS в Rust!
Рекомендуемые параметры для игры Rust
У игры Rust есть определенные системные требования, необходимые для комфортной игры. Посмотрите, соответствует ли ваш компьютер им или нет, если еще не приобрели игру, потому что Раст – вообще сам по себе очень прожорливый проект, несмотря на постоянную оптимизацию со стороны разработчиков.
Минимальные требования Rust:
- 64-х разрядная операционная система Windows 8.1 и выше;
- Процессор, начиная от Intel Core i7-3770 или AMD FX-9590;
- Оперативная память – 10 Гб;
- Видеокарта – GTX 670 или AMD R9 280;
- Жесткий диск – 25 Гб, причем желательно SSD (тогда игра запускается в разы быстрее).
Рекомендуемые параметры для Rust:
- 64-х разрядная операционная система Windows 10;
- Процессор, начиная от Intel Core i7-4790K или AMD Ryzen 5 1600;
- Оперативная память – 16 Гб;
- Видеокарта – GTX 980 или AMD R9 Fury;
- Жесткий диск – 25 Гб, причем желательно SSD (тогда игра запускается в разы быстрее).
Как видите, параметры запуска для раст не самые минимальные, и FPS при этом вам гарантирован высокий, хотя сама по себе игра не очень уж хорошо оптимизирована, если сравнивать с другими крупными проектами. Но среди симуляторов выживания это все равно один из лидеров в 2023 году, и остается им уже долгие годы.
Step 7 – ISLC(Intelligent Standby List Cleaner)
ISLC is a PC program that can clean and optimize your RAM standby list, which is a compiled list of all the apps and services that are currently running on your machine. The idea behind ISLC is that by trimming this list down to only the essentials, you can improve your PC’s performance and stability.
So, how does it work? ISLC will first identify all of the apps and services that are currently running on your machine. It will then look through your standby list and determine which of these apps and services are no longer needed. Finally, it will remove them from the standby list, freeing up valuable resources for other applications.
The internet is filled with different theories about this app, but one thing’s for sure- if you have a low-end system or want to make things just a little bit quicker then give it try!
You can download ISLC here: ISLC Download Page
- Set Wanted Timer Resolution to 0.5
- Tick Enable Custom Resolution
- Tick Start ISLC minimized and auto-Start monitoring.
- Tick Launch ISLC on user logon
- Change the “Free memory is lower than” option from 1024 to any of the values below(depending on your RAM)
- Take half of your RAM and multiply by 1024. Put the number you got on the “Free memory is lower than” option.
- For example, if you have 16 GB of RAM installed on your computer, the number should be 8192. ( 16/2*1024). You can check the table below with all the values.
- Once you’ve done that, click on Start, and that’s it.
- ISLC will start running automatically every time your PC boots up, so you don’t have to worry again.
YOUR RAMVALUE TO ADD2GB10244 GB.20488GB409616GB819232GB1638464GB32768
ISLC: Free memory is lower than values
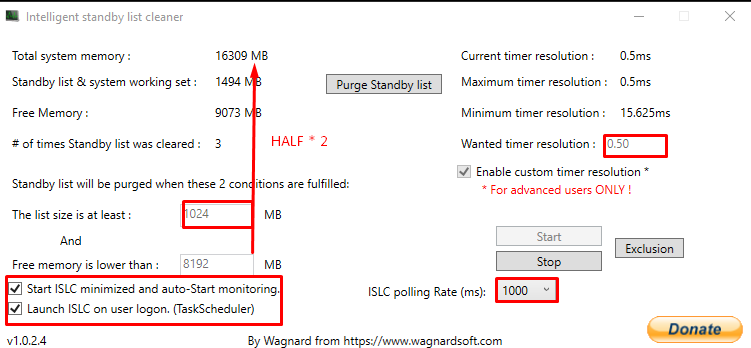
If, after restarting your PC, you notice that “Current timer resolution” is not 0.5ms exactly, and it’s a number like 0.4988, do the following:
Run CMD as Administrator and type the following commands one by one:

- bcdedit /set useplatformtick yes
- bcdedit /set disabledynamictick yes
- bcdedit /deletevalue useplatformclock
If the last one gives back an error that the value doesn’t exist, that’s fine. If the value doesn’t exist, it’s already off.
Оптимизация Rust Legacy

Перед запуском игры
Тут все как и в Rust Experimental
- Закройте все ненужные программы(Skype,uTorrent,различные браузеры
- В лаунчере игры выберите качество графики Fast либо Fastest(в зависимости от мощности компьютера)
- Понизьте разрешение экрана
Более тонкая настройка графики
Тут все просто. 
Отключение травы
На FPS сильно влияет трава,отключив ее вы можете его поднять. В консоли (нажмите F1 для её вызова) введите grass.on false
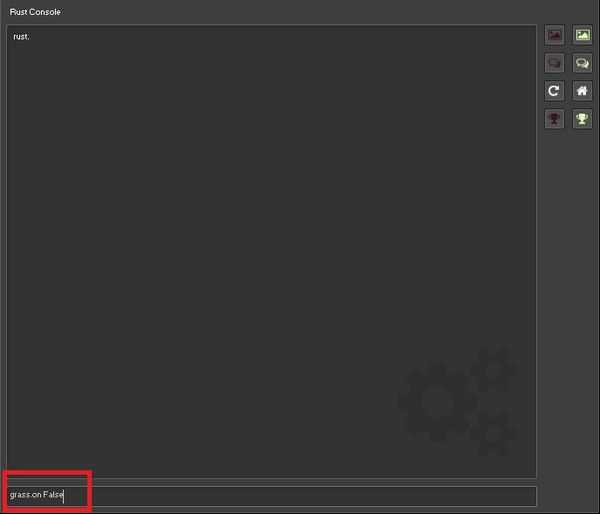
Ну и напоследок.
UPD 09.06 Для того чтобы добиться стабильного,играбельного FPS вводим эти команды в консоль(F1) grass.on False grass.forceredraw False grass.displacement False grass.disp_trail_seconds 0 grass.shadowcast False grass.shadowreceive False input.mousespeed 5 input.flipy False input.bind Left A None input.bind Right D None input.bind Up W None input.bind Down S None input.bind Jump Space None input.bind Duck LeftControl None input.bind Sprint LeftShift None input.bind Fire Mouse0 None input.bind AltFire Mouse1 None input.bind Reload R None input.bind Use E None input.bind Inventory Tab None input.bind Flashlight F None input.bind Laser G None input.bind Voice V None input.bind Chat Return T render.level 0 render.vsync False sound.music 0.4 sound.volume 1 env.clouds False footsteps.quality 2 gfx.ssaa False gfx.bloom False gfx.grain False gfx.ssao False gfx.shafts False gfx.tonemap False terrain.idleinterval 0 render.af 0 render.aa 0 Для тех кому лень прописывать эти команды в консоль есть решение: Откройте “client.cfg” с помощью блокнота. Если его там нет, то создайте его и сохраните с расширением “.CFG”. Добавьте в этот файл все команды указанные выше Графика будет г о в н о не очень красивой,но что не сделаешь ради FPS
Пинг
Часто причиной лагов становится высокий пинг.В правой колонке при выборе сервера проверяйте пинг,он не должен быть выше 200.
Разогнать процессор
В то время как «разгон» видеокарты вполне осуществим прямо в Windows, для того, чтобы улучшить работу процессора и тем самым увеличить быстродействие Rust, придется лезть в «Биос».
Геймерский «разгон» процессора обычно предполагает увеличение процессорного множителя (Core Ratio). Сделать это можно далеко не на каждом процессоре, а только на том, где этот множитель разблокирован. Обычно такие процессоры помечаются особым образом. Например, компания Intel использует маркировки «K» и «X‘. То есть, например, i7-4790 нельзя разогнать с помощью множителя, а вот i7-4790K — вполне.
Но как узнать точное название модели процессора? Проще всего воспользоваться программой CPU-Z. Запустив ее, нужно открыть вкладку «CPU» и посмотреть на самую первую строчку — «Name». Это и есть название процессора. Кстати, там же можно увидеть из сам множитель. Он в разделе «Clocks», в строке «Multiplier». Если процессор поддерживает «разгон», то этот множитель можно изменить.
Чтобы изменить коэффициент Core Ratio, нужно сначала попасть в оболочку BIOS. Для этого нужно нажать особое сочетание клавиш во время загрузки компьютера (до того, как появится экран Windows).
Сочетание может различаться в зависимости от материнской платы. Часто BIOS можно вызвать с помощью клавиши «F8» или «Del». На экране «Биоса» нужно найти раздел, посвященный процессору. Тут тоже все сложно, так как оболочек у BIOS много. Практически каждый производитель материнский плат использует свою собственную, поэтому без знания английского языка найти нужное место не так-то просто.
Изменять множитель нужно постепенно, повышая его на 2. После каждого изменения следует перезапускать компьютер и тщательно проверять работоспособность и температуру процессора. Если она становится выше 80 градусов во время игры, то нужно немедленно выключить Rust, перезагрузить компьютер, зайти в BIOS и снизить значение Core Ratio. Иначе процессор может сгореть.
Step 6 – Best Power Plan for Rust
I’ve tested every single power plan available, and I can say that the one working the best, especially for Rust, is the Bitsum Highest Performance Power Plan.
The Bitsum Highest Performance Power Plan is a custom power plan for Windows that is designed to maximize performance and increase fps. The plan applies various tweaks to the operating system, including disabling certain power-saving features and setting processor and graphics performance levels to their highest setting.
As a result, the Bitsum Highest Performance Power Plan can help to improve system performance, particularly for PC gamers. However, it is important to note that the plan can also lead to increased energy consumption and reduced battery life even on new gaming laptops.
Therefore, it is only recommended for use on any desktop gaming pc.
You can download it here.
Советы по выживанию в Rust
1. Не доверяйте никому. В Rust новичков принято называть «кепками» или «голозадыми». Последнее прозвище не лишено смысла — новые игроки и правда появляются в игре в чем мать родила. Поэтому в первый час вам будет банально нечем и негде защититься. Так что поначалу просто убегайте от любых людей, особенно если они выглядят «богаче» вас или ТЕМ БОЛЕЕ просят не бояться их — многим бывалым игрокам доставляет удовольствие устраивать дедовщину. Просто представьте, что вы оказались «на зоне» и сразу поймете как себя вести.
2. Будьте осторожны. На этом острове полно опасностей: дикие звери и не менее дикие люди атакуют все живое в поле своего зрения. Если поблизости кто-то есть — пригнитесь и спрячьтесь в зарослях или под холмом. В Rust не принято помогать новичкам. А принято их отстреливать, кромсать, колоть или употреблять в сыром виде.
3. Добывайте ресурсы разумно. Первое, чем нужно запастись — древесиной. Поначалу для этого придется стучать по деревьям булыжником (начальным инструментом для всех игроков). Однако столь изматывающее занятие расходует много калорий, а еды в Rust много не бывает. Так что сначала осмотритесь по окрестностям и попробуйте найти древесину на земле — ее можно будет просто подобрать, не тратя драгоценные силы.
4. Каменный топор — первое орудие лысой обезьяны. Он серьезно увеличит скорость добычи древесины, а также позволит с переменных успехом отбиваться от других голых мужчин (а от одетых — просто не успеете xD). Для его создания потребуется всего 10 единиц древесины и 5 единиц камня. Так что обзаведитесь им как можно скорее!
5. Следите за состоянием своего организма. Чтобы выжить в Rust, нужно не только много трудиться, но и вести здоровый образ жизни. В игре есть три строки состояния: здоровье, сытость и облучение. Первые две не должны упасть до нуля, а третья — подняться выше 400 единиц. Иначе — смерть. Так что не ешьте сырое или пережаренное мясо, не раздражайте своим бомжеватым видом ветеранов сервера и не суйтесь надолго в радиоактивные места без соответствующей защиты. Только и всего.
6. Храните домашний очаг. Костер или печь — пламенное сердце цивилизации. Никогда не отлучайтесь от очага надолго и защитите его двойными стенами с дверью на замке. Ведь именно он вас кормит, согревает и снабжает оружием. Именно здесь вы жарите мясо, отогреваетесь после ночной охоты и плавите руду.
8. Легкая добыча — олени и кабаны. Их относительно легко можно забить камнями или топором. Подготовьтесь к охоте, запасшись снарядами и закидывайте жертву со среднего расстояния. А если она подбежит ближе, то нанесите пару ударов. После этого вы обеспечите себя мясом на пару дней, пока оно не испортится.
9. Постройте укрытие. Когда накопите около сотни единиц древесины, то можно будет построить некое подобие сарая. В нем можно будет провести первую ночь. А располагать жилище лучше в малоприметных местах вроде ущелий между горами, чтобы хоть немного снизить вероятность скорого рейда.
10. Как проспитесь — за работу. На второй день в идеале нужно уже иметь в помощниках несколько товарищей. Собирайте как можно больше ресурсов для строительства, крафта и апгрейда инструментов. Ставьте ограждения, размещайте ловушки, изучайте новые чертежи и ежеминутно будьте готовы к нападению людей одного из соседних «паханов».
Update your graphics driver
Your graphics card is one of the core components of your computer. And your graphics driver is essential for getting top performance from your GPU. When your FPS drops when playing the game, your outdated or faulty graphics driver might be the culprit. To fix it, you need to update your graphics driver. This is pretty necessary, especially if you can’t remember when was the last time you updated it.
There are mainly two ways you can update your graphics driver: and .
Option 1: Manually update your graphics driver
To update your graphics driver manually, you can go to the official website:
NVIDIAAMD
Then find the driver corresponding with your Windows version and download it manually. Once you’ve downloaded the correct driver for your system, double-click on the downloaded file and follow the on-screen instructions to install it. For NVIDIA graphics card users, you can also use the Geforce Experience application to update your driver.
Option 2: Automatically update your graphics driver (recommended)
If you are not familiar with computer hardware, and if you don’t have the time to update your graphics driver manually, you can, instead, do it automatically with . It’s a useful tool that automatically recognizes your system and finds the correct drivers for it. You don’t need to know exactly what system your computer is running or risk downloading and installing the wrong driver.
Here’s how it works:
1) and install Driver Easy.
2) Run Driver Easy and click the Scan Now button. Driver Easy will then scan your computer and detect any problem drivers.
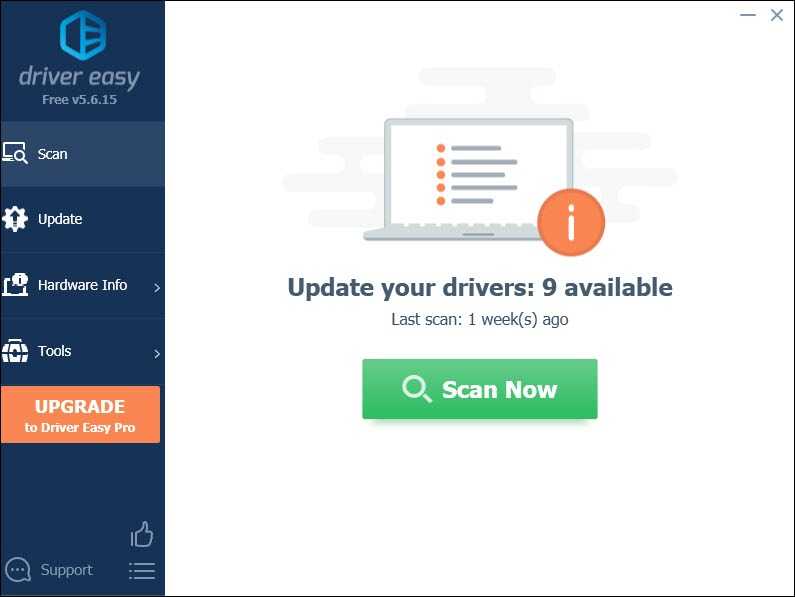
3) Click Update All to automatically download and install the correct version of all the drivers that are missing or out of date on your system.(This requires the Pro version which comes with full support and a 30-day money-back guarantee. You’ll be prompted to upgrade when you click Update All. If you don’t want to upgrade to the Pro version, you can also update your drivers with the FREE version. All you need to do is to download them one at a time and manually install them.)
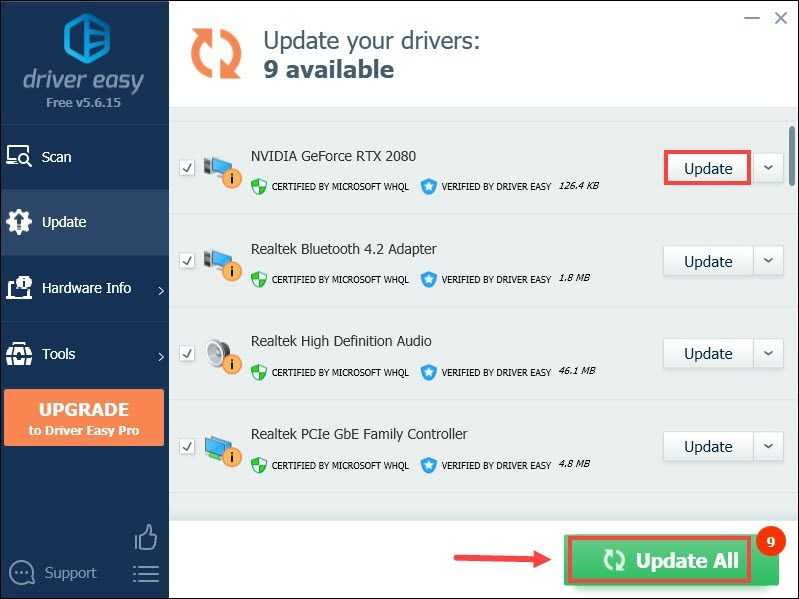 The Pro version of Driver Easy comes with full technical support. If you need assistance, please contact Driver Easy’s support team at support@drivereasy.com.
The Pro version of Driver Easy comes with full technical support. If you need assistance, please contact Driver Easy’s support team at support@drivereasy.com.
After updating your drivers, restart your computer and launch your game to check if you can get better performance.
Step 5 – Optimize Windows Settings
Xbox Game Bar
Go to your search bar and type Xbox game bar, click on it, and turn both options OFF.

Enable Game Mode
While you are on the Xbox game bar tab, on your left side, you should see Enable Game Mode, click on it, and make sure to enable it. The Game Mode option was not working as intended on previous Windows builds and versions, but that seems to be fixed on the latest versions, it’s running smoothly, and it will give you a slight FPS increase in Rust.
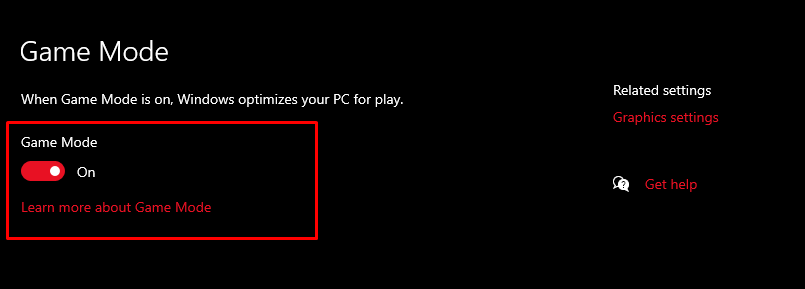
Advanced Scaling Options
Go to Advanced Scaling Options, look for Fix scaling for apps, and toggle it to Disabled. This option doesn’t work, so keep it off.
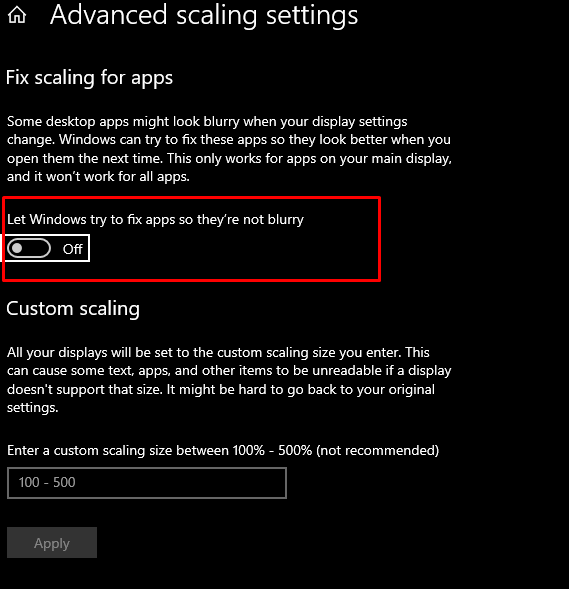















![5 способов исправить rust low fps на хорошем пк [руководство по 2022] – обзоры](http://cosplay-shop.ru/wp-content/uploads/9/a/c/9ac915b6975f61f400ca10fcf04fb210.jpeg)







