Способы увеличения FPS
Самый простой и эффективный способ буста ФПС в Валорант — настройка графики внутри самой игры. Нажимаем на шестеренку, которая расположена на главном экране, далее “Настройки”, “Видео”. В разделе “Общее” требуется манипулировать параметром “Разрешение”. Если выбрать минимальное, то FPS повысится, но мы рекомендуем выбирать оптимальное для вашего монитора. Почему? Во-первых, в совокупности с остальными настройками ФПС сильно не упадет. Во-вторых, маленькое разрешение заставляет всматриваться в каждую деталь игры, уменьшая время реакции.
В пункте “Качество графики” определяются все параметры графики. Здесь рекомендуем либо подбирать “золотую середину” между качеством графики и плавностью игры, либо выставлять все значения на минимум. Заметное влияние оказывает вертикальная синхронизация, уровень сглаживания, качество текстур и детализация моделей. Снизив значения этих параметров, счетчик кадров заметно возрастет.
Также можно попробовать “поколдовать” над настройками видеокарты. Независимо от производителя видеоадаптера (AMD или NVIDIA) девайс должен иметь специальное меню настройки. Открывается оно так: кликаем “ПКМ” по рабочему столу, переходим в “Панель управления NVIDIA” или “AMD Control Center” (названия могут варьироваться, но суть одна). Далее работаем с каждым отдельным параметром. Чтобы увеличить ФПС, необходимо как минимум убрать вертикальную синхронизацию, сглаживание и понизить качество текстур. Таким образом, на те же задачи видеокарта будет тратить значительно меньше ресурсов.
Настройки графики в Valorant
Перейдите в настройки игры, нажав на иконку шестеренки в правом верхнем углу экрана.
Далее выберите пункт «Настройки».
Откройте меню «Видео», в которой есть три подраздела.
- В «Общее» основной настройкой является «Разрешение». Всегда рекомендуется выбирать максимальное значение, которое соответствует разрешению монитора. Качество будет максимальным, но ФПС, наоборот, уменьшается. Ранее все профессиональные геймеры ставили минимальное разрешение, чтобы повысить производительность как можно больше. Но с обновлениями игр прорисовка карт и количество визуальных элементов, текстур, становится все больше, и на минимальных значениях играть становится довольно сложно. Вплоть до того, что иногда сложно заметить модели игроков на карте. Поэтому лучше выбрать среднее разрешение, когда все нормально видно, а просадки ФПС не столь значительны. Попытайтесь выставить самое маленькое разрешение, при котором не придется сильно всматриваться для обнаружения тех или иных элементов во время игры. Хотя, как показала практика (читайте пример ниже), качество не становится слишком плохим, как в том же CS:GO. Здесь же выключаем все ограничения FPS. Потом можно переходить к оптимизации графики.
- В меню «Качество графики» выставляется уровень визуальных эффектов. Если вы не придирчивы к картинке и нужна самая высокая производительность, которую можно достигнуть за счет внутренних настроек Valorant, тогда выставьте минимальные параметры. Качество заметно ухудшится, но ФПС поднимется на максимально возможный уровень. Особенно сильно влияют на ФПС и общую визуализацию картинки первые три настройки: качество материала, качество текстуры и качество деталей. Рекомендуется отключить вертикальную синхронизацию, убрать сглаживание, снизить анизотропную фильтрацию. Со всеми пунктами тоже надо поэкспериментировать.
- «Статистика». Является важным пунктом, который позволяет посмотреть ФПС в Valorant прямо во время игры. Рекомендуется сразу активировать отображение счетчика, чтобы видеть, как поменялся FPS при изменении определенных настроек. Значение «Только текст» покажет числовое значение частоты в левом верхнем углу. «Только график» покажет диаграмму изменения ФПС в реальном времени с правого края, но также будет доступен и числовой показатель.
Настройки видеокарты NVIDIA
На рабочем столе кликните правой кнопкой мыши. Откройте «Панель управления NVIDIA».
Перейдите в «Расширенные настройки 3D-изображений».
Откройте вкладку «Программные настройки». Выберите в списке программ Valorant и укажите настройки (пример ниже).
Если в списке Валорант отсутствует, тогда добавьте игру вручную.
Для эксперимента мы настраивали NVIDIA на максимум, то есть отключали все, чтобы добиться наивысшего ФПС. Можете повторить настройки по скриншотам ниже.
Настройки можно задавать не только для конкретной программы, но и для всей системы (вкладка «Глобальные параметры»).
Повышает ли «Автонастройка» Nvidia производительность вашей видеокарты?
В нашем тестировании с графической картой ZOTAC GAMING GeForce RTX 3060 Twin Edge мы обнаружили общее увеличение на 151 МГц по сравнению с базовой тактовой частотой и дополнительные 200 МГц по сравнению с тактовой частотой памяти, что соответствует примерно 9-процентному увеличению частоты Boost. Для сравнения, мы также выполнили ручной разгон той же видеокарты с помощью MSI Afterburner и смогли еще больше увеличить тактовую частоту примерно на +200 МГц для ядра и +500 МГц для памяти.
Чтобы продемонстрировать пригодность функции автоматической настройки Nvidia для прямого разгона в один клик, мы решили оценить производительность каждой из утилит на различных игровых и синтетических тестах. Наша тестовая установка включает процессор Intel Core i5–12400F, 16 ГБ (2×8) оперативной памяти Corsair Vengeance LPX DDR4–3600 и ту же конфигурацию графического процессора, что и при новой установке Windows 10 версии 22H2.
В тестах UNIGINE Heaven и Superposition у RTX 3060 было небольшое увеличение производительности примерно на 7–8% с включенной автоматической настройкой, в то время как разница выросла до 12% при использовании инструмента разгона MSI. Аналогичное улучшение производительности было также замечено в Red Dead Redemption 2 и Shadow of the Tomb Raider с использованием встроенного теста, поскольку оба инструмента были близки по средней частоте кадров.
По результатам тестов становится ясно, что функция автоматической настройки производительности GeForce Experience использует более консервативный подход к разгону графического процессора. Вместо того, чтобы доводить частоты ядра и памяти до их абсолютных пределов, эта функция регулирует кривую напряжения / частоты вашей видеокарты, при которой более высокие тактовые частоты будут поддерживаться при различных уровнях напряжения.
Хотя можно получить гораздо более высокий прирост производительности с помощью ручной настройки тактовой частоты графического процессора, всегда будет существовать потенциальный фактор риска повреждения вашего оборудования, особенно когда вы используете скачки тепла и напряжения. Однако, если вы готовы любой ценой максимизировать производительность графического процессора, ознакомьтесь с нашим подробным руководством по Как безопасно разогнать видеокарту с помощью MSI Afterburner Для дополнительной информации.
Подготовка к разгону видеокарты
Вначале узнайте характеристики вашей видеокарты и остальных компонентов компьютера, от которых зависит возможность работы чипа на более высокой мощности.
В «Диспетчере устройств» найдите модель видеоадаптера и посмотрите на официальном сайте, какая мощность блока питания рекомендована для его работы. Сверьте с характеристиками вашего БП — запас должен составлять не менее 50 Вт. Техпараметры блока питания можно узнать несколькими способами: в сопроводительной документации, визуально или с помощью специального ПО, например, AIDA64. Установите режим энергосбережения на максимальный
Особенно это важно для ноутбуков. Выполните проверку характеристик видеокарты
Одного описания для этого недостаточно — нужно снять показатели работы графического адаптера в динамике
Выполните проверку характеристик видеокарты. Одного описания для этого недостаточно — нужно снять показатели работы графического адаптера в динамике
Лучше всего для ОС Windows подходит специальная программа GPU‑Z (скачивайте из надежных источников). Для тестирования видеоадаптера на устройствах с macOS или Linux подберите соответствующее ПО на сайтах производителя или сторонних ресурсах.
Обязательно установите актуальный драйвер видеокарты с сайта разработчика.
Про оптимизацию в целом и Black Desert в частности
Вероятно, БДО — не первая ММОРПГ, в которую вы решили поиграть, и далеко не последняя. Не хочу показаться банальным, но вынужден повторить некоторые аксиомы (которые вы, возможно, забыли).
Даже на самом мощном современном компьютере не будет работать идеально ни одна игра, особенно многопользовательская. Причин масса — характерные глюки самой Windows, не лучшая оптимизация, проблема на стороне провайдера или сервера разработчика и тому подобное. Если вам рассказали, что Black Desert — самая лагучая из всех лагучих игр, не верьте: то же самое можно прочитать на форуме абсолютно любой ММО.
Традиционная «болячка» БДО, замеченная еще на старте ОБТ и до которой у разработчиков пока не доходят руки — рассинхронизация. А конкретнее — происходящее на экране вашего компьютера не всегда отвечает реальному положению дел, то есть происходящему на сервере. Задержка может составлять от миллисекунд до нескольких секунд, в зависимости от нагрузки на конкретной локации. С подобными лагами сделать мы ничего не можем, а замена роутера или переход к другому провайдеру вряд ли решит проблему.
Еще один характерный глюк — снижение ФПС в крупных городах, где традиционно наблюдается большое скопление ПНС и игроков, особенно в Велии, Хиделе и Кальфеоне. Связано с тем, что с обработкой такого количества объектов не справляется сам сервер. Подобное же наблюдается при большом скоплении народа на мировых и полевых боссах. Если народа слишком много, то лагать уже начинает весь сервер, как это иногда бывает при появлении Камоса или Велла.
Третье, с чем вы можете часто сталкиваться — зависания игры во время езды на лошади. Игровая карта разделена на условные квадраты, которые подгружаются по мере перемещения персонажа. Если это быстрая прокачанная лошадь в хорошем обвесе, то она скачет быстрее, чем грузится локация. В ряде случаев помогает перемещение игрового клиента на диск SSD. Если такой возможности нет, поможет увеличение количества оперативной памяти — при 16 Гб лагов в этом случае гораздо меньше, чем при 8 Гб.
Все остальные глюки можно устранить без апгрейда и замены аппаратуры — правильными настройками и использованием твиков.
Как настроить MSI Afterburner для использования в играх
Так как данная статья посвящена использованию MSI Afterburner непосредственно в играх, то тему разгона видеокарт в данной статье мы затрагивать не будем.
Для начала необходимо сконфигурировать настройки программы, для этого откройте настройки, нажав на кнопку шестеренки:
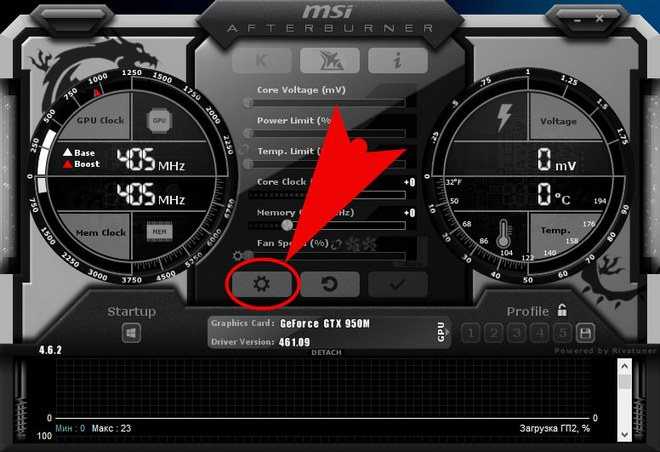
В открывшемся окне включаем автозапуск программы для удобства:

Можно это и не делать. Тогда каждый раз программу придется запускать вручную перед запуском какой-либо игры, что не очень удобно.
Теперь приступаем к самому интересному: переходим на вкладку «Мониторинг». Здесь есть 2 важных пункта для настройки (см. скриншот ниже):
- Включатель/выключатель конкретного графика.
- Активация ОЭД (оверлейный экранный дисплей)

Выбираем нужные нам параметры для отслеживания, включая или выключая их галочкой 1 (см скриншот выше). На каждом выбранном параметре, который мы хотим видеть поверх игры, щелкаем, и ниже ставим флажок 2 «Показывать в ОЭД». Именно флажок «Показывать в ОЭД» активирует показ графика во внутриигровом оверлее.
Обратите внимание, что названия графиков можно перетаскивать вверх или вниз, тем самым настраивая очередность их показа на экране игры. Я на своем компьютере настроил показ следующей информации:
Я на своем компьютере настроил показ следующей информации:
- Температура ЦП
- Загрузка ОЗУ
- Загрузка ГП2
- Частота кадров
Также обратите внимание, что все графики, в свойствах которых стоит «в ОЭД», будут показаны поверх игры. У меня «Температура ЦП» отображается не только в игре, но и еще постоянно висит в трее, так как я поставил флажок «Показывать в иконке в панели задач»:
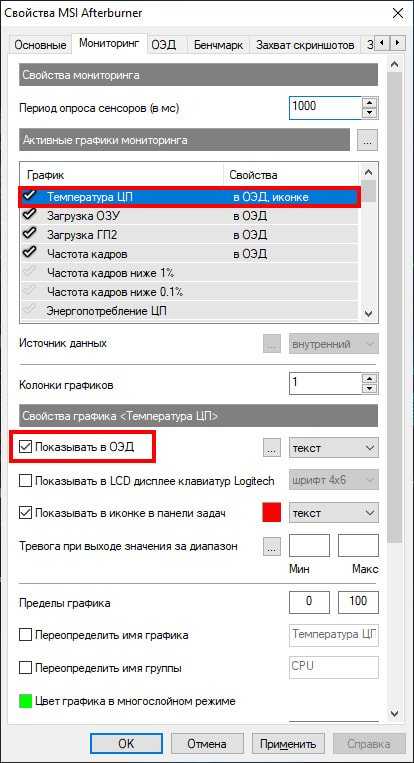
Разбираемся, как в Far Cry 5 повысить fps, снизить разрешение, убрать лаги на ПК и ноутбуке
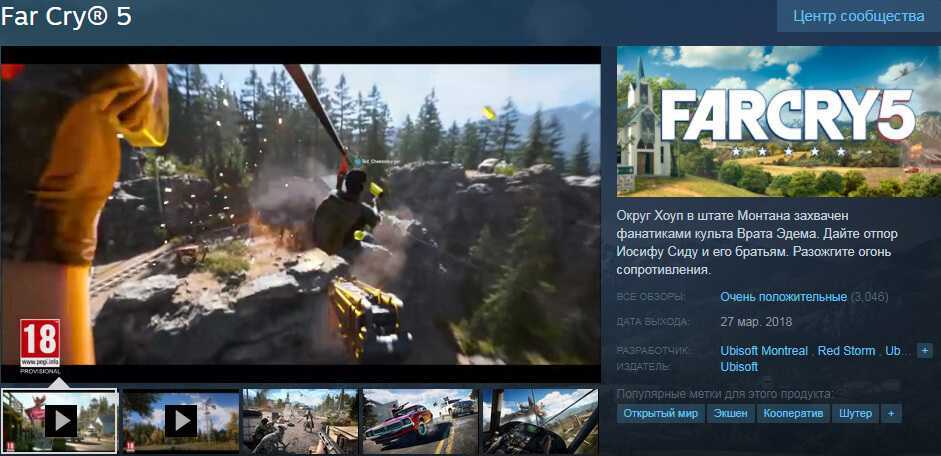
«Фар Край 5» вышел уже почти 2 недели назад, поэтому уже можно полноценно пытаться повысить fps, снизить разрешение, убрать лаги в Far Cry 5 на слабых ПК и ноутбуках. Для этого нам всего лишь потребуется пройти в файл игры и изменить там нужные нам параметры.
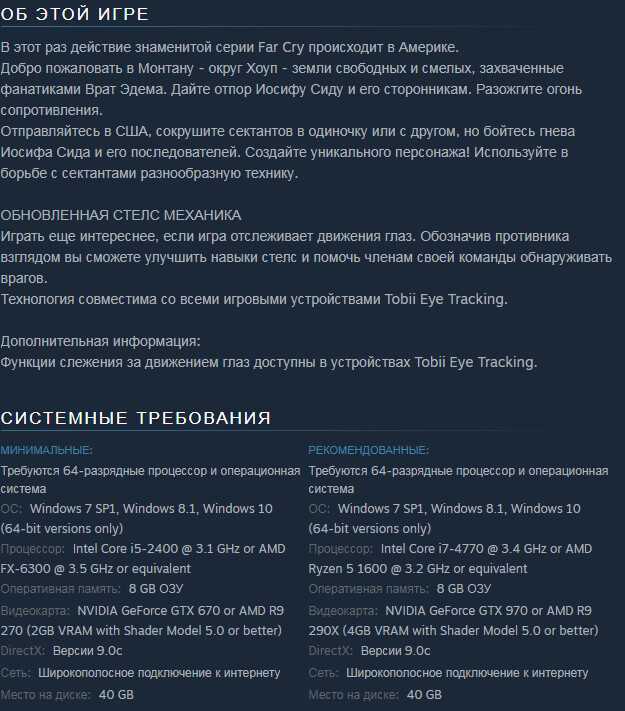
Итак, снижаем разрешение и некоторые настройки графики в «Фар Край 5» чтобы повысить fps
- Переходим к файлу с настройками по такому пути (лучше делать через Total Commander): c:Usershomeq (имя вашего ПК)DocumentsMy GamesFar Cry 5gamerprofile.xml
- В этом файлике нам нужно проследовать ближе к концу и найти там параметр: w >Также здесь можно снизить значение: AmbientQuality=»high» на Low, оно тоже по умолчанию на минималках стоит на High
- Всё сохраняем , закрываем и запускаем игру, видимо в настройках разрешение 800 на 600
- Более подробно , как всё это делается смотрите на видео ниже, плюс, если найдёте ещё какие параметры можно убрать или ускорить игру пишите в комментариях ниже

Программа для проверки характеристик процессора: cpu-z_1.83-64bits-ru
Программа, которая показывает загрузку ПК в процессе игры — MSI Afterburning (качаем с официального сайта — она бесплатная, как настроить смотрим на YouTube)
Far Cry 5 повысить fps, снизить разрешение, убрать лаги на слабом ПК и ноутбуке
Far Cry 5 на слабом ПК (2-6 Cores, 4-12 Ram, GeForce 550Ti, 1060, Radeon HD 7870)
КАК ПОВЫСИТЬ FPS В FAR CRY 5 НА СЛАБОМ КОМПЬЮТЕРЕ ?!
КАК ПОДНЯТЬ FPS в FAR CRY 5 — СЕКРЕТЫ ОПТИМИЗАЦИИ
Подробный гайд, в котором разобраны самые часто задаваемые вопросы.
Разгон видеокарты с помощью MSI Afterburner
Разгонять видеокарту нужно аккуратно, иначе есть риск повредить ее. Делать это нужно при запущенной игре. Ползунок Core Clock в интерфейсе приложения отвечает за частоту графического ядра, а Memory Clock за частоту видеопамяти.
Эти ползунки нужно перетащить немного вправо, чтобы увеличить частоты. Делать это можно до тех пор, пока на экране при запущенной игре не появятся артефакты — чужеродные объекты в виде абстрактных фигур. Fan Speed, то есть скорость вентилятора, лучше оставить Auto.
Здравствуйте. Столкнулся с таким вопросом игра не выдает больше 60 фпс. Почитал материалы на данную тему и выяснил, что нужно отключить всинк. Отключил его в настройках видюхи и ничего не вышло. Есть идеи, что еще можно сделать?
делал как тут Способ разблокировать ФПС на Radeon: Заходим на radeonpro.info , открываете вкладку «Download», качаете, устанавливаете. В программе нажимаем «Add new profile» выбираем Blackdesert64.exe (В папке Bin64, ну или если 32 бита то в Bin Blackdesert32.exe). Затем в вкладке «Tweaks» и ставим значение VSync Control -> Always off и просто закрываем. Для тех, у кого radeonpro не видит игру, нужно, чтобы в окне радеонпро в правом нижнем углу была синяя надпись 32/64bit. если у вас там написано 32bit, то 64 битный клиент она улавливать не будет. тыкаете на эту синюю надпись, пока не станет 32/64bit. ЕЩЕ нужно тыкнуть на строчку профиля blackdesert64.exe в окне программы правой кнопкой и нажать там «Apply now». И вроде ещё работает только в полно экранномрежиме, не в окне.
Здравствуйте. Столкнулся с таким вопросом игра не выдает больше 60 фпс. Почитал материалы на данную тему и выяснил, что нужно отключить всинк. Отключил его в настройках видюхи и ничего не вышло. Есть идеи, что еще можно сделать?
100% рабочий способ. Работает в фулл экране и если меняешь настройки графики, надо переключать на окно и назад на фулл. Но это у меня может из-за второго монитора.
Kain/Aria hero sps x12 Teon/Naia hero sws x8 Naia hero pony x1
-
Как в старкрафт 2 включить микрофон
-
The last of us как установить на пк
-
Driver san francisco системные требования
-
Как установить патч для гта 4
- Как установить perfect world на linux
Увеличить файл подкачки, если не хватает оперативной памяти для Black Desert
Чтобы компенсировать недостаток оперативной памяти, можно увеличить файл подкачки. Это позволит системе хранить часть необходимых Black Desert данных прямо на жестком диске. Вот что нужно сделать:
Следует понимать, что файл подкачки эффективен только тогда, когда системе не хватает оперативной памяти. Если компьютер имеет 8-16 Гб, то файл подкачки практически не используется. А при использовании SSD-диска в качестве системного наличие файла подкачки и вовсе может замедлить производительность Black Desert, поэтому не следует бездумно задавать большое значение файла подкачки.
Если Black Desert запускается, но сильно тормозит, то перед началом всех процедур следует снизить графику до минимума через настройки игры. Если это не помогло, то придется прибегнуть к помощи сторонних программ для настройки видеокарты:
Загрузив программу, запускаем ее. В случае с NVIDIA Inspector нужно запускать файл nvidiaProfileInspector.exe, а не nvidiaInspector.exe. Сверху, в строке «Profiles:» можно выбрать любую игру, которая поддерживается драйверами Nvidia.
Ниже представлены все доступные настройки. Их много, но для того, чтобы ухудшить графику в игре до «картофельной», вполне достаточно всего нескольких, которые находятся в разделе «Antialiasing».
Наибольший прирост производительности дает изменение этих двух параметров:
Видео: Ограничение кадров на ноутбуке 60 FPS Скачать

Видео: Повышение ФПС «FPS» в Black Desert 2019Скачать

Каждая из этих настроек имеет разные значения. Некоторые из них могут делать картинку в Black Desert неудобоваримой, поэтому следует попробовать разные комбинации значений, которые дают более-менее сносное играбельную картинку.
В случае с RadeonMod все аналогично: нужно найти настройки, отвечающие за отображение текстур и снижать их до тех пор, пока FPS в игре не станет достаточно высоким.
Far Cry: Настройка и оптимизация
Как только выходит новая игра, использующая самые последния достижения. (бла бла бла). Разумеется встает вопрос о том, как же все это дело теперь нормально запустить на своем железе и полноценно ощутить все эти красивости не теряя при этом в скорости и комфортности игры. Поэтому ко всем «большим» играм как правило появляются «сборники советов» по оптимизации. Что ж не будем отставать от жизни. Ниже вам предлагается материал, который в определенный случаях может сберечь вам нервы и помочь оптимально настроить Far Cry для вашей железяки.
Для современных игр очень важна общая оптимизация вашей системы и любая игра будет себя неловко чуствовать в окружении всяких там резидентно сидящих в памяти программ и утилит, а также в условиях ограниченной виртуальной памяти или скажем старых драйверов.
— удалите из автозагрузки всевозможные «ненужные» программы, в особенности те, которые вы сможете потом сами беспрепятственно запустить.
— обновите драйверы для видео, звука, чипсета материнской платы (например nforce2 или via pack)
— проведите дефрагментацию HDD там где установлена игра — это увеличит скорость загрузки уровней в игре.
🔧 Black desert online Повышение FPS / Lasso 2022? шо по фэпасу 🖱️🎮✔️
32044
862
92
00:16:36
22.04.2021
#BDO #FPS #НАСТРОЙКИ
🤍
Оптимизация Windows 10
🤍
AMD мои настройки:
🤍
—
Руководство на Reddit: 🤍
REGEDIT — РЕЕСТР
1. \HKEY_LOCAL_MACHINE\SOFTWARE\Microsoft\Windows NT\CurrentVersion\Image File Execution Options
2. BlackDesert64.exe
3. PerfOptions
4. CpuPriorityClass (Выставляем значение 3)
—
Видео про «Потоковую оптимизацию» Nvidia:
🤍
Ссылка на программу Lasso:
🤍
Руководство на Reddit: 🤍
Отключение сжатия оперативной памяти
Disable-MMAgent -mc ОТКЛЮЧЕНИЕ
Set-ExecutionPolicy Bypass -Scope CurrentUser -Fo
Enable-MMAgent -mc (Если нужно включить)
00:00 — Вступление
00:27 — Часть 1
01:51 — Часть 2
02:10 — Часть 3
07:39 — Часть 4
Music:
Reverie by Nomyn 🤍
Creative Commons — Attribution 3.0 Unported — CC BY 3.0
🤍
Music promoted by Audio Library 🤍
Ошибка 0xc0000142 / 0xe06d7363 / 0xc0000906
Отключите антивирусную программу
лучше программу не просто отключить, а временно удалить
- Полностью удаляете приложение, чтобы не осталось никаких папок и остаточных файлов.
- Отключаете или лучше удаляете в системе антивирусную программу.
- Теперь снова приступаете к установке приложения.
Отключите «Защитник Windows»
он тоже запросто может быть причиной появления этих ошибок
- Открыть «Центр безопасности Защитника Windows» выбрать настройки
нажать на раздел «Защита от вирусов и угроз». - После нужно нажать на «Управление настройки» в открывшемся разделе
спуститься до пункта «Параметры защиты от вирусов и других угроз». - В новом окне отключаете «Защиту в режиме реального времени» и следом «Облачную защиту» чуть позже система вновь включить защитник, но у вас будет время
проверить игру на наличие ошибки. - И если окажется, что проблема действительно заключается в «Защитнике Windows», тогда необходимо добавить
exe-файл игры в список исключений этой программы.
Воспользуйтесь чистой загрузкой
- Открываете в Windows 10 окно «Параметры», используя меню
Пуск
или
сочетание клавишWin
+
I
.
- Далее открываете раздел под названием «Приложения» переключаетесь
на вкладку «Автозагрузка», где необходимо проблемный exe-файл и отключить его.
Проверьте целостность файлов
возможно, ошибка возникает из-за того что была повреждена целостность
системных файлов
- Откройте «Командную строку» от имени администратора (для этого в поиске просто введите «Командная
строка). - И как только откроется соответствующее, окно введите команду sfc /scannow после чего нажмите
Enter
все найденные ошибки будут автоматически исправлены.
Измените значение в реестре
редактирование в нём иногда помогает избавиться от
ошибок
- Используя сочетание клавиш
Win
+
R
в окне «Выполнить» введите команду regedit нажмите
OK
после чего в окне «Редактор
реестра» отыщите раздел, представленный ниже. - И если он присутствует, тогда необходимо следом отыскать параметр LoadAppinit_DLLs – далее в нём нужно
изменить значение опции с 1 на 0 после необходимо применить
настройки и перезагрузить систему.
Другие способы
- В обязательном порядке попробуйте вручную установить драйверы для графического процессора. Причём это
касается не только интегрированной видеокарты, но и дискретной. - Проверьте наличие всех актуальных распространяемых пакетов «Visual C++», поскольку это программное
обеспечение влияет на многие процессы. - И, наконец, иногда причина этих ошибок заключается в службе «Microsoft Office Click-to-Run» – специальная
технология Microsoft, которая сокращает время, необходимое для установки Office. Поэтому рекомендуем удалить эту
программу и проверить игру на наличие ошибок.
Звук в Black Desert Online отсутствует или пропадает в заставках
- В трее нажмите ПКМ по значку динамика;
-
В открывшемся меню необходимо выбрать пункт
«Звуки»
; -
Следом необходимо выбрать устройство (это могут быть либо динамики, либо наушники) и
нажать на
«Свойства»
; -
Перейти на соседнюю вкладку
«Дополнительно»
; -
Отыщите меню под названием
«Формат по умолчанию»
, чтобы задать значение, но
оно должно быть ниже текущего; -
Нажмите
«Применить»
, откройте Black Desert Online и проверьте результат проделанной
работы.
- Вновь в трее ПКМ по значку динамика;
-
В меню отыщите функцию под названием
«Пространственный звук»
, чтобы
отключить; - Остаётся лишь перезапустить Black Desert Online и проверить результат.

Реальный пример увеличения ФПС
Для проверки вышеизложенной информации была сделана пробная оптимизация игры.
Подопытный – восьмилетний ноутбук HP Pavillion DV6 7052-SR.
Конфигурация:
- ОС – Windows 10 x86;
- ОЗУ – 6 Гб;
- CPU – Intel Core i5-3210M 2,5GHz;
- GPU – NVIDIA GeForce GT 630M 2Gb.
Изначальный ФПС на стандартных настройках после установки Валорант был в районе 80-100 кадров/сек.
Для эксперимента было снижено разрешение на минимально возможное. Понижены все параметры качества на минимум.
После всех действий удалось сделать повышение примерно на 50% до 150-160 FPS, что, по нашему мнению, очень удовлетворительный результат.
А после оптимизации NVIDIA под игру Valorant ФПС начала достигать 190-200 кадров.
На более или менее нормальном компьютере ФПС будет еще больше и устойчивее. Ноутбук активно эксплуатировался на протяжении 8-ми лет, в том числе в других играх, и температура процессора в Valorant доходит почти до 100 °C, что является критическим значением. Благодаря нормальной системе охлаждения (в сравнении с ноутбуками) на стационарных ПК производительность будет выше и стабильнее.





























