Если не нашли решения
Если вы не нашли решение проблемы с запуском ГТА 5 или если код уже использован — ОБРАТИТЕСЬ В СЛУЖБУ ПОДДЕРЖКИ ROCKSTAR! — Ссылка.
Только для владельцев лицензионной копии, для пиратов, еще еще раз, — ищите решение там где скачали игру.
Обновите драйверы
Перво-наперво обновите драйверы для ГТА 5. Nvidia и AMD перед релизом игры выпустили новые драйверы специально для GTA 5, чтобы скачать нажмите на ссылки ниже:
- Nvidia GeForce Game Ready 350.12 для GTA 5
- AMD Catalyst 15.4 Beta для GTA 5
Бесконечная загрузка или зависает Launcher
В основном проблема появляется у пользователей Windows 8.
- На системном диске «С:\» создаём папку «My Documents» (путь к ней будет следующим — C:\My Documents)
- Открываем свойства папки «Мои документы» (один из вариантов адреса — C:\(имя пользователя)\Администратор\Мои документы), выбираем в свойствах вкладку «Расположение»
- Заменяем расположение папки «Мои документы» на новый адрес — C:\My Documents
Некоторые писали, что загрузка закончилась через 1,5 часа. Если советы не помогли — ждите патча, либо ставьте Windows 7.
Проблема с кириллицей
Ошибка – «The Rockstar update service is unavailable (code 1)». Либо ГТА 5 не запускается и не загружается.
Лаунчер не запускает у пользователей с учетными записями Windows содержащими кириллицу, а также другие недопустимые символы (-,+,@,” и тд).
- Открываем «Пуск» — «Выполнить»
- Вводим в поле — lusrmgr.msc
- Заходим в «Пользователи»
- Нажимаем на профиле правой кнопкой мыши и выбираем «Переименовать», после нажимаем «Свойства» и также меняем имя.
Если переименовывание учетной записи не помогло, проверьте не содержит ли путь к игре кириллические символы.
Подробней о переименовывании для разных версий ОС Windows:
- Windows 8: http://windows.microsoft.com/ru-ru/windows/create-user-account#create-user-account=windows-8
- Windows 7: http://windows.microsoft.com/ru-ru/windows/create-user-account#create-user-account=windows-7
- Windows Vista: http://windows.microsoft.com/ru-ru/windows/create-user-account#create-user-account=windows-vista
Ошибка «Прекращена работа GTA5.exe» (GTA5.exe has stopped working)
Ошибка появляется из-за сбоев в работе DLL файлов игры.
- Открываем папку Steamapps и ищем файл error.log. Откройте его блокнотом.
- В файле логов будет указан проблемный DLL-файл, например, «The application caused access violation module in ZZZZZ.dll«
- Запоминаем название DLL файла, указанного в логе ошибок.
Далее:
- Нужно скачать программу Dll-Files Fixer.
- После скачивания открываем прогу и переходим на вкладку «Install Dll Files«
- Вводим название DLL-файла из лога error.log и нажмите install
- Программа сама установит наш DLL файл в нужное место. Пробуем запустить игру (и лучше с перезагрузкой компьютера).
Это решение поможет и при проблеме с «Ошибка: отсутствует Msvcp120.dll или другой DLL файл«.
Еще одно решение ошибки «Прекращена работа GTA5.exe»
Этот вариант не для всех!
- Нажмите «Пуск» — «Выполнить» и введите команду msconfig
- Перейдите на вкладку Загрузка и нажмите «Дополнительные параметры…«
- Поставьте галочку напротив пункта «Число процессоров» и выберите 12
- Сохраните и перезагрузите компьютер
Проблемы с Rockstar Social Club
Может быть одна из ошибок:
- Social Club failed to initialize. Ошибка Инициализации Social Club.
- Social Club failed to load due to an incomplete installation. Please exit the game and re-install the latest version of the Social Club. Social Club не смог загрузиться из-за не полной установки. Выйдите из игры и переустановите последнюю версию Social Club.
- A newer version of Social Club is required. The updater may have failed. Please exit the game and install the latest version of the Social Club. Требуется новая версия Social Club. Обновление могло не произойти. Выйдите из игры и установите последнюю версию Social Club
Необходимо переустановить Social Club. При этом игра должна быть выгружена, зайдите в диспетчере задач и закройте GTA5.exe, PlayGTAV.exe и GTAVLauncher.exe. Устанавливать нужно в папку по умолчанию (Program Files\Rockstar Games\Social Club).
Скачать Ссылка на последнюю версию Rockstar Social Club
Потеря связи с сервером загрузки (Connection to Download server lost)
Данная проблема решается следующим образом:
- Перейдите в директорию со скаченной игрой GTA 5
- Ищите файл x64(*).rpf.par (вместо * может стоять любая латинского буква)
- Сделайте резервную копию файла и удалите найденный файл
- Перезапустите лаунчер ГТА 5 и начните процесс загрузки
Необходимо установить Виндовс Медиа Плеер:
Если причина проблемы с запуском программы связана со входом в учетную запись?
Прежде всего, хотелось бы отметить несколько распространенных причин, в связи с которыми довольно часто не запускается клиент Steam.
Различные сбои ОС могут приводить к неполадкам онлайн-сервиса, как и любого другого приложения. Рекомендуем перезапустить программу (если она не закрывается, но процесс работает, ). Если не помогло, попробуйте перезагрузить компьютер и снова запустите клиент Стим.
Не забывайте о том, что проблемы могут не зависеть от юзера и используемой OS, а быть на стороне самого сервиса. К примеру, на серверах ведутся технические работы и доступ к вашему аккаунту временно невозможен. Сюда же можно отнести случаи, когда после успешной авторизации, Steam Client Service не запускает игры или выдает ошибку Timeout Expired. Учитывая характер проблемы, посетите новостной раздел официального сайта Стима и посмотрите, нет ли там информации о временных неполадках и сроках их устранения.
Если вы пользуетесь веб-версией на steampowered.com и всё работает нормально, но после неудачного ввода логина, пароля или защитного кода, не можете попасть на страницу своего аккаунта, советуем очистить кэш браузера, в том числе cookie и историю посещений. Данная манипуляция в настройках web-обозревателя может быстро исправить сложившуюся ситуацию. К примеру, в Google Chrome, достаточно зайти в конфигурации и во вкладке «Дополнительные» найти опцию очистки ненужных компонентов.
В более редких случаях, на вопрос что делать, не запускается Стим, ответит чистка реестра. Можно воспользоваться такими утилитами, как: Advanced SystemCare, CCleaner, Avira RegistryCleaner или Wise Registry Cleaner Free. Любая из этих утилит отличается простым и интуитивно понятным интерфейсом, удобным подсказчиком для новичков и быстро решит все проблемы в реестре.
Если желаете провести очистку вручную, зажмите сочетание клавиш Win+R, введите в строке поиска команду regedit и нажмите Enter. Откроется окно редактора реестра, здесь можно самостоятельно выполнить удаление файлов.
Вирусная угроза также может стать поводом для появления неисправностей. Следует проверить систему на наличие вирусов, а при обнаружении таковых объектов — немедленно избавиться от них. Впрочем, сами антивирусные программы тоже нередко блокируют сети Steam и доступ к интернету в целом, прописывая соответствующие строки в файл hosts. Среди таких: антивирус Avast, Kaspersky, Comodo, BitDefender, CM Security и многие другие. Примечательно, что штатный файервол Виндовс также не является исключением. Посетите список заблокированных программ в антивирусной утилите, если найдёте в нём своё — убирайте, затем попробуйте запустить программу ещё раз.
Если рассмотренный выше метод не помогает, в этом же антивирусе выберите пункт «Список исключений». Укажите путь к Steam, после чего остаётся нажать кнопку «Добавить в исключение».
Встроенный брандмауэр Windows тоже может мешать полноценному функционированию приложения. Из меню Пуск переходим в раздел «Параметры». В верхней части экрана будет расположена поисковая строка, в которой начинайте вводить слово «Брандмауэр». Откройте соответствующий пункт. Нас интересует вкладка «Разрешение взаимодействия с приложением».
В появившемся списке разрешений программ ищем Стим и обращаем внимание на статус частной и публичной сети (поставьте галочки на обоих, если их не было). Изменение параметров производится от имени администратора. После этого сохраняем новые конфигурации и проверяем, запустится ли Steam и устранены ли проблемы с интернетом
После этого сохраняем новые конфигурации и проверяем, запустится ли Steam и устранены ли проблемы с интернетом.
Если ничего из этого не помогло, возможно, Стим не включается из-за отсутствия соединения с сетью, которое должно быть постоянно включено.
Вам нужно проверить подключение к интернету. Посмотрите на значок сети, находящийся в системном трее. Видите на нём жёлтый треугольник — это сетевые неполадки, обратитесь к своему провайдеру. Обнаружили красный крестик на значке интернет-соединения? В таком случае неисправность заключается в сетевом адаптере или настройках подключения к Всемирной паутине на вашем компьютере. Отключите провод, обеспечивающий соединение с интернетом (из ПК или WiFi-роутера), затем вставьте его обратно. Возможно, проблема решится. Если же нет — звоните в службу поддержки провайдера. Также не стоит исключать необходимость обновить драйвера, устаревшее ПО может быть несовместимо с последними версиями клиента.
Сервера Steam не работают
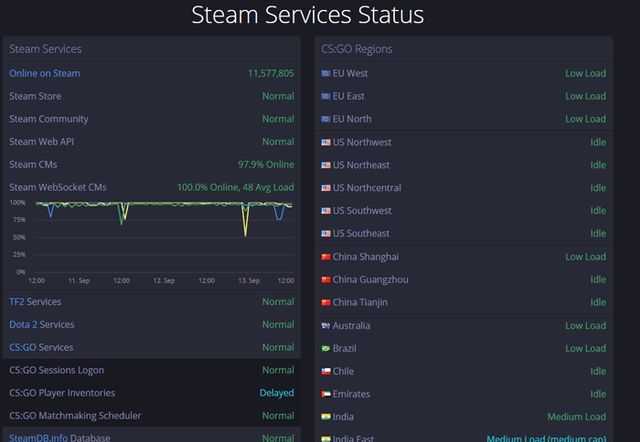
Когда не работает Steam, инстинкт может подсказывать вам жесткие методы для решения этой проблемы, например, несколько раз ударить мышь, клавиатуру или даже компьютер. Не стоит этого делать.
Первое, что нужно сделать, это убедиться, что панель управления действительно активна и что ярлык, который вы используете, является правильным. Конкретные инструкции можно найти ниже. Если панель еще не открыта, выполните все основные и расширенные действия в этой статье.
Панель блокируется или становится безответственной
Поскольку панель является дополнительным компонентом игры, которую вы играете, она автоматически закрывается, если ваши системные ресурсы перегружены. Убедитесь, что ваша система в хорошем состоянии: обновите наиболее важные драйверы, уменьшите количество открытых программ во время игры и обновите свою операционную систему до последней версии.
Первое, что вам нужно сделать, когда не работает Steam, это проверить, не упали ли сервера Steam. Это может произойти, когда проходят технические обслуживания серверов или проблемы, которые никак не зависят от вас. Лучшим сайтом, чтобы проверить работу сервером Steam, является Steamstat.us .
Перейдите на этот сайт и проверьте, есть ли у сервера вашего региона проблемы. Если это так, тогда нет другого выхода, как просто ждать, пока разработчики исправят проблему. Если же с серверами все в порядке, тогда попробуйте следующие решения проблемы не работает Steam.
Подробные инструкции можно найти в разделе устранения неполадок ниже. Убедитесь, что ярлык настроен правильно.
- Перейдите на вкладку «Конфиденциальность».
- Выберите «Доступность» в списке.
- Щелкните значок блокировки, чтобы внести изменения.
Перезапуск компьютера очищает все типы состояний системы и кешей, сбрасывает другие программы и удаляет блоки для файлов и других ресурсов.
Проверьте целостность локальных файлов
Иногда файлы на жестких дисках и других устройствах хранения повреждаются. Некоторые из этих файлов могут быть связаны с тем, как игра использует панель. Проверка целостности локальных файлов может решить эту проблему. Это гарантирует, что все файлы, необходимые для работы Паровой панели, находятся в хорошем состоянии. Этот процесс не повлияет на ваши установленные игры.
Проблемы с запуском Steam на Windows 7, 8, 10 и 11 – обновляем систему
Так как Steam постоянно дорабатывается и улучшается, он требует регулярного обновления Windows. Во время обновлений системы загружаются важные файлы, от которых зависит нормальное функционирование большинства современных приложений и игр. Если вы давно не обновляли Windows и Стим внезапно перестал работать, проверьте наличие новых обновлений вручную:
- Откройте меню «Пуск» (значок Windows на клавиатуре или на панели задач).
- Перейдите в параметры Windows (значок в виде шестеренки).
- Найдите раздел «Обновление и безопасность».
- Нажмите «Проверить наличие обновлений».
Если новые обновления системы найдены, установите их, а потом перезагрузите компьютер. После установки важных файлов Steam может заработать.
Как откатить обновления Windows?
В некоторых случаях обновление системы приносит больше вреда, чем пользы. Если обновления для Windows как-то негативно повлияли на работу вашего ПК (компьютер стал дольше загружаться, перестали работать какие-то программы и т. д.) и при этом не решили проблему с запуском Steam, выполните их откат:
- Откройте меню «Пуск» (значок Windows на клавиатуре или на панели задач).
- Перейдите в параметры Windows (значок в виде шестеренки).
- Найдите раздел «Обновление и безопасность».
- Перейдите на вкладку «Восстановление»;
- Нажмите «Начать» под пунктом «Вернуть компьютер в исходное состояние».
После возврата системы в первоначальное состояние произойдет перезагрузка ПК. Далее попробуйте запустить Стим. Возможно, он заработает.
Не запускается Стим на Windows 10 – Что делать?
В первую очередь, если вы используете сторонний антивирусный продукт, то отключите его на время. Также, зайдите в карантин антивируса и посмотрите, не занес ли он туда файлы связанные со Steam. Брандмауэр тоже может блокировать сетевое соединениеСтим. Нажмите Win+R и введите firewall.cpl, чтобы открыть параметры брандмауэра Windows. Отключите его и проверьте, запускается ли Стим клиент.
1. Закрыть запущенные процессы Steam
Когда вы закрыли Steam, то процесс, который должен закрываться автоматически, мог не закрыться, и следовательно, Стим не будет открываться при следующем запуске. Нужно проверить запущенные процессы Стим и завершить их. Для этого:
- Откройте диспетчер задач нажав сочетание кнопок на клавиатуре Shift+Ctrl+Esc.
- Во вкладке “Процессы”, найдите все процессы с именем Steam.
- Нажимайте правой кнопкой мыши по процессам Steam и выбирайте “Снять задачу”.
- После завершения, когда сняли все задачи, запустите клиент Steam снова.
2. Запуск Steam от имени администратора
При запуске различных программ иногда бывают сбои связанные с правами администратора, и клиент Стим не исключение.
Нажмите правой кнопкой мыши по ярлыку Steam и выберите запуск от имени администратора.
3. Изменить ClientRegistry.blob
Файл ClientRegistry.blob может быть виновником, когда Steam не запускается на Windows 10 и его нужно переименовать, чтобы автоматически создался новый. Для начало завершите все процессы Стим в диспетчере задач, как указано в способе 1. Далее:
- Перейдите по пути где расположена папка Steam. По умолчанию это C:\Program Files (x86)\Steam.
- Найдите файл ClientRegistry.blob и переименуйте его в ClientRegistryMyWebPc.blob.
- Запустите клиент и проверьте устранена ли проблема. Если нет, то
- Вернитесь обратно в папку Steam и запустите Steamerrorreporter.exe.
- Далее перезапустите Steam клиент.
4. Удалить кеш приложений Steam
Папка appcache в Стим хранит некоторые параметры игр и клиента. Этот кеш нужен, чтобы при следующих запусках, все запускалось и работало быстрее. Иногда кеш может быть поврежден и Стим не будет запускаться. Нужно очистить содержимое папки, и для этого:
- Перейдите по пути C:\Program Files (x86)\Steam
- Найдите папку appcache и для начало скопируйте её другое место. Это своего рода резервная копия.
- Далее удалите папку appcache, после чего запустите Steam, и проверьте открывается ли он.
5. Дата и время в Windows 10
Если сбилась дата и время, то клиент Стим не будет запускаться в системе Windows 10, поскольку клиент собирает данные в реальном времени для связи со своими серверами. Откройте “Параметры” > “Время и Язык” > “Дата и время” > справа выключите и включите обратно “Установить время автоматически”.
6. Удалить и переустановить клиент Steam
Если Стим все еще не запускается, то проделаем радикальный способ с удалением и переустановкой клиента в ручном режиме. Переходим в папку Steam, по умолчанию это C:\Program Files (x86)\Steam, и удаляем всё содержимое, кроме:
- steamapps – папка с играми.
- userdata – папка профиля.
- steam.exe – исполняемый файл.
Далее запускаем Steam.exe и клиент начнет автоматически скачивать новые файлы самого клиента.
7. Сброс настроек по умолчанию
Нажмите сочетание кнопок на клавиатуре Win+R и введите steam://flushconfig. Это позволит клиенту Стим сбросить параметры по умолчанию, не переустанавливая сам клиент.
Смотрите еще:
- Steam – Application Load Error 5:0000065434 в Windows 10
- Steam_api64.dll: Исправить ошибку отсутствующего файла
- Chrome не открывается и не запускается на ПК с Windows 10
- Не работает и не запускается Калькулятор в Windows 10
- Не работает Bluetooth в Windows 10
Загрузка комментариев
Канал Чат
Не запускается игра через стим — процесс игры завис
Если не запускается игра через Стим, возможно, виноваты сбои в работе операционной системе. Тогда компьютер считает, что софт продолжает работать тогда, когда вы попытались ее выключить. При этом на экране возникает системное сообщение о том, что такое приложение уже запущено. В таком случае можно сделать следующее:
Войти в «диспетчер задач», нажав одновременно на клавиатуре клавиши «Ctrl», «Alt» и «Del».
- После открытия окна, выбрать необходимый инструмент.
- Зайти в выполняемые «процессы».
- Найти файл, который не работает.
- Кликнуть «завершить» и согласиться с изменениями (Рисунок 5).
Если это не помогло, возможно, проблема в самом ПК или в других его процессах.
Рисунок 5. Окно диспетчера устройств с закрытием зависшего процесса
Слабая конфигурация ПК
Возможно, возможности вашего ПК не соответствуют требованиям запускаемого софта. Об этом можно узнать, перейдя в свойства «Мой компьютер» и сравнив указанные значениями с указанными в описании программы. Если они совпадают, значит дело в системе, если нет – придется оставить надежду запустить комп или приобретать для него дополнительные составляющие, которые помогут соответствовать современным требованиям. Еще один способ – разогнать видеокарту с помощью специальных программ, но учтите, что делать вы это будете на свой страх и риск. Впрочем, всегда можно откатить изменения или перезагрузить Виндовс.
Некоторые игры в стиме не запускаются: проблемы совместимости
Большинство игр работают только на новых версиях Виндовс и не воспроизводятся на более ранних. Если проблема в этом, решить ее можно также своими силами:
- Найти нужный файл.
- Кликнуть правой кнопкой мышки, чтобы вызвать дополнительное меню.
- Кликнуть «Свойства».
- Найти раздел «Совместимость» (Рисунок 6).
- Выбрать ту ОС, для которой был установлен софт.
- Согласиться с изменениями.
Узнать подробности о том, для какой операционной системы была разработана игрушка можно в ее описании. Если у вас нет такой информации, придется кликать «методом тыка» на все названия по порядку в поисках подходящего.
После осуществленных действий перезагрузите ПК.
Рисунок 6. Окно выбора режима совместимости приложения
Что делать если вылетает сам Steam
В этом случае можно сделать следующее:
- Проверить комп на вирусы.
- Установить все обновления операционной системы.
- Выключить антивирусник и брандмауэр.
- Обновить драйвера.
- Очистить системный реестр (можно использовать CCleaner или любые другие подобные проги).
- Полностью удалить видеоигру с ПК и загрузить заново.
Если это не помогло, возможно, проблему поможет решить профессионал.
https://youtube.com/watch?v=d-8nrBBxuXM
На Windows 10
Для начала рассмотрим первые шаги, что делать, если Стим не открывается. Алгоритм действий:
Если рассмотренные выше шаги не дали результата, можно переходить к более серьезным действиям.
Остановите лишние процессы
Одна из причин, почему не открывается Стим — процесс уже запущен, из-за чего новый запуск программы становится невозможным. Для решения проблемы войдите в диспетчер задач и принудительного его закройте. Сделайте следующие шаги:
Если вы все сделали правильно, но Стим все равно не открывается на Windows 10, переходите к следующему шагу.
Проверьте правильность даты и времени
Программа Steam синхронизируется с компьютером в режиме онлайн. Если на ПК установлена неправильная дата или время, Стим не может соединиться с сервером. Проблема может произойти в любой момент, в том числе при пуске приложения. На Windows 10 сделайте следующие шаги:
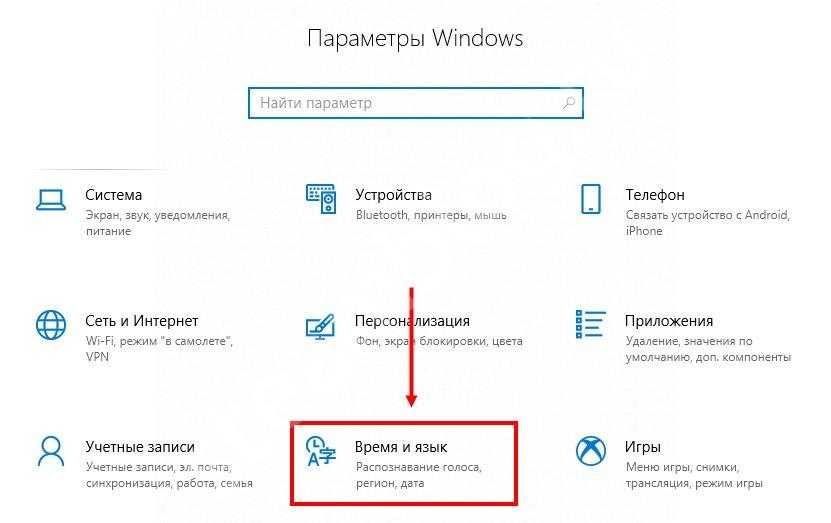
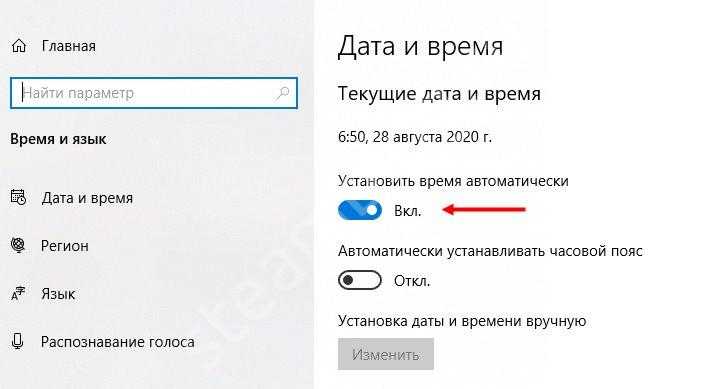
Проверьте файлы ПО на факт повреждений
Распространенная причина, почему не открывается Стим на компьютере — повреждение каких-либо элементов программы. В таком случае запустить «битое» приложение вряд ли получится. В ситуации, если у вас регулярно возникают трудности с пуском, сделайте следующие шаги:

Если Steam все равно не открывается на Windows 10, попробуйте альтернативный путь. Сделайте следующее:

В случае, когда и это не дало результат, войдите в папку приложения и удалите оттуда все файлы, оставив только exe-документ. После очередной загрузки нужные файлы подтягиваются автоматически.
Попробуйте отключить антивирусное ПО
Распространенная причина, почему не открывается Стим на Виндовс 10 — блокировка со стороны антивирусной программы или брандмауэра. В такой ситуации отключите действия программ и попробуйте запустить Steam еще раз. При отсутствии трудностей добавьте приложение в исключения. Путь к программе по умолчанию — C:Program Files (x86)Steam.
Проверьте файл hosts на факт лишних данных
В ситуации, когда не открывается Стим при нажатии на ярлык, проверьте содержание файла hosts. Иногда действие вируса меняет его содержимое, из-за чего приложение блокируется уже в самом начале и не может запуститься. Для исправления ситуации сделайте следующие шаги:




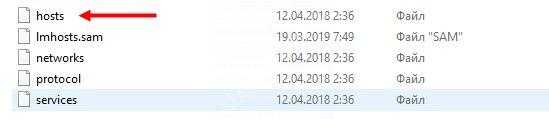
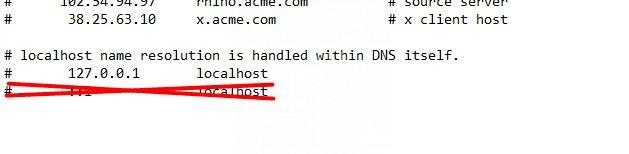
Проверьте ярлык
Распространенная причина, почему не открывается Стим на рабочем столе — повреждение ярлыка. Причиной может быть действие вирусов, из-за чего после нажатия картинки ничего не происходит. Попробуйте войдите в корневую папку, найдите там Steam.exe и запустите его. Если приложение открывается, значит, пересоздайте EXE-файл. Для этого жмите по нему правой кнопкой мышки и выберите Создать ярлык, а после переместите файл на рабочий стол.
Устраните проблему с timeout expired
Многие пользователи спрашивают, что делать, если не открывается Стим, и появляется ошибка timeout expired. При появлении такой информации сделайте следующее:

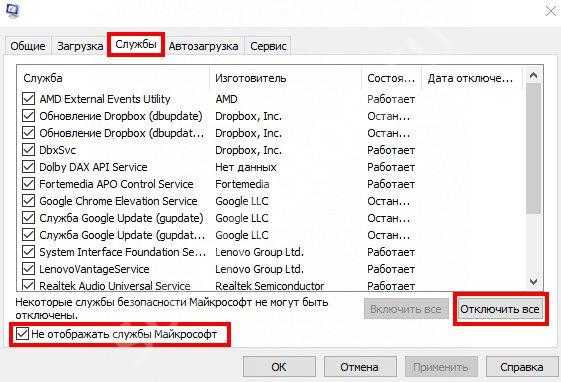
Неправильные настройки
В ситуации, когда не открывается Стим, проверьте настройки приложения. В случае ошибок оно может не запускаться. Для исправления ситуации может пригодится одна простая команда. Сделайте следующие шаги:


После этого проверьте, открывается ли Стим, а после введите данные для входа.
Другие причины
Кроме рассмотренных выше, существует и ряд других причин, почему не открывается Стим. Кратко рассмотрим их особенности и решения:
Теперь вы знаете, как открыть Стим, если он не открывается на Windows 10. Всегда начинайте с простых шагов, и лишь при отсутствии результата переходите к более серьезным этапам.
Решение 7. Отключите аппаратное кодирование в настройках Steam
Аппаратное кодирование используется для захвата, сжатия и преобразования аудио / визуальных данных в подходящий формат для потоковой передачи или записи. Проблема с удаленным воспроизведением может возникнуть, если механизм аппаратного кодирования хоста или гостевой системы / графического процессора препятствует работе Steam Remote Play. В этом случае отключение аппаратного кодирования в настройках Steam может решить проблему.
- Запустите клиент Steam в гостевой системе и откройте его Меню.
- Затем откройте «Настройки» и выберите «Удаленное воспроизведение» (на левой панели окна).
- Теперь нажмите «Расширенные параметры клиента», а затем снимите флажок «Включить аппаратное декодирование».
Отключить аппаратное декодирование клиента Steam
- Затем проверьте, нормально ли работает Steam Remote. Если нет, отключите аппаратное декодирование хост-системы и проверьте, решена ли проблема удаленного воспроизведения.
Почему не открывается Steam? Что предпринять?
Steam – популярная во всем мире игровая площадка, которая считается самым продвинутым сервисом, предоставляющим многие функции, среди которых:
- Служба активации видеоигр;
- Приобретение программ или игр;
- Своевременный сбор и обновление новостей, касающихся игровой индустрии.
Из-за удобства в использовании и большого набора полезных функций, Steam буквально вошел в жизнь каждого любителя видеоигр. Поэтому, если сервис перестает запускаться, у многих возникает вопрос, почему не работает Стим?
Перед тем как дать ответ на этот вопрос, необходимо помнить, что у Стима имеются минимальные системные требования. Следовательно, проблемы могут возникнуть только при запуске игровой площадки на очень слабых компьютерах. Основные требования таковы:
- Не меньше 512 мб оперативной памяти (ОЗУ);
- Мощность процессора не меньше 1 ГГц;
- ОС версии старше windows XP.
Если все технические запросы софта соблюдены, то можно переходить к поиску и решению проблем запуска.
Зависание процесса
Нередко при обработке процесса запуска программы случаются непредвиденные сбои, из-за которых не включается Стим. То есть задача остается «висеть» в диспетчере, при этом операционная система безуспешно пытается ее обработать. В этом случае нет смысла множество раз кликать на иконку игровой площадки, необходимо лишь выключить активный процесс.
Для этого при помощи клавиш Ctrl+Alt+Delete запускаем диспетчер системы и ищем активную задачу Стима:
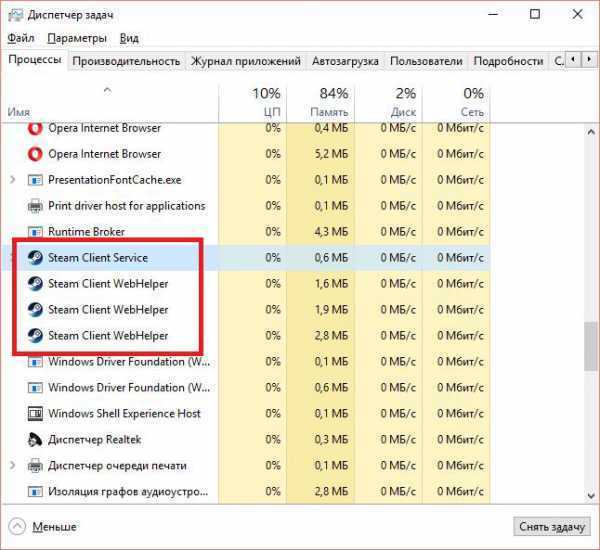
Нажимаем правой кнопкой мыши на задачу и выбираем «Завершить процесс». Если в диспетчере имеется несколько одинаковых активных процедур, то можно выбрать «Завершить древо процессов».
Удаление файлов
В случае если завершение процессов в диспетчере задач не решило проблему, из-за которой Steam не запускается, то можно попробовать удалить часть файлов из корневой папки программы. Переходим по следующему пути: C:\Program Files\Steam, где C – диск, на который по умолчанию устанавливаются приложения.
Если на компьютере имеется папка Program Files (x86), то файлы Стима будут расположены именно в ней.
Перейдем к удалению. Нам необходимы 2 конкретных файлов, которые называются tier0_s64.dll и tier0_s.dll. При стандартной сортировке они расположены рядом друг с другом:

Выделяем указанные файлы и удаляем их. После этого пробуем запустить Steam. Сервис должен начать загружать обновления и как только процедура закончится, Стим загрузится.
Есть и более радикальный вариант, который подразумевает полное удаление всех файлов, кроме внутренней папки Steam и Steam.exe. Вновь запускаем сервис. Начнется его обновление, так как игровая площадка будет восстанавливать утраченные документы.
Ошибка «Timeout expired»
Полная версия ошибки выглядит следующим образом: «Steam.exe (main exception): The registry is in use by another process, timeout expired». Решить проблему можно следующим образом:
- Заходим в панель конфигурации системы. Для этого нажимаем Win+R и вводим команду msconfig;
- Во вкладке «Общие» галочкой отмечаем выборочный запуск. В подпункте отключаем отображение служб Microsoft;
- Переходим на панель «Служб» и отключаем их все;
- Применяем измененные параметры и перезагружаем персональный компьютер.
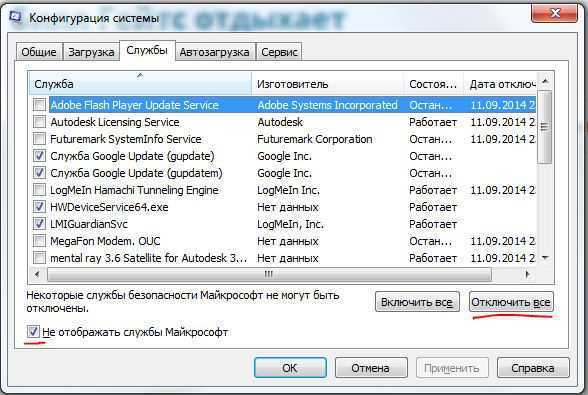
Это были общие причины, из-за которых не открывается сервис Стим. Теперь поговорим о частных случаях, которые имеют место быть, но встречаются гораздо реже.
Стим – является мощной игровой платформой, которая объединяет миллионы геймеров и разработчиков приложений и видеоигр. С помощью данного сервиса возможно запускать многопользовательские игры, создавать сообщества и находить друзей. Необходимо отметить, что, как и любая другая платформа, Стим не лишен сбоев в работе или ошибок при запуске.
Разработчики могут упустить из виду некоторые проблемы, не устранив их в новом обновлении. Далее мы разберемся с ошибками в работе «steam client service» (служба, которая запускается при старте программы (ПО), отвечает за проверку обновлений, проверку профиля игрока при помощи VAC и т.д.), также изучим возможные проблемы при запуске и способы устранения неполадок.
Далее рассмотрим основные причины, по которым не открывается Стим при нажатии на ярлык на рабочем столе или пуске, или работает с ошибками. Ниже будут описаны основные пути решения для устранения неисправностей.





























