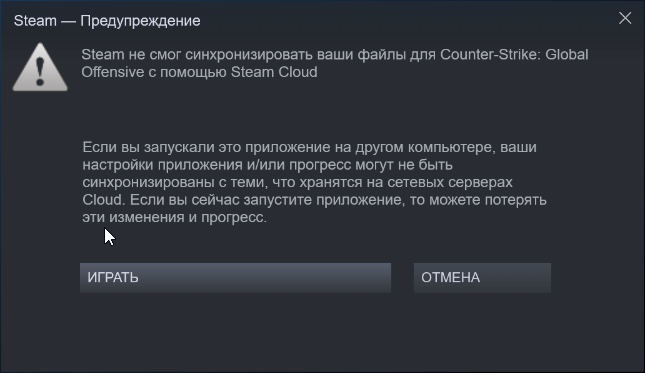Обновление за июнь 2023 г .:
Теперь вы можете предотвратить проблемы с ПК с помощью этого инструмента, например, защитить вас от потери файлов и вредоносных программ. Кроме того, это отличный способ оптимизировать ваш компьютер для достижения максимальной производительности. Программа с легкостью исправляет типичные ошибки, которые могут возникнуть в системах Windows — нет необходимости часами искать и устранять неполадки, если у вас под рукой есть идеальное решение:
- Шаг 1: (Windows 10, 8, 7, XP, Vista — Microsoft Gold Certified).
- Шаг 2: Нажмите «Начать сканирование”, Чтобы найти проблемы реестра Windows, которые могут вызывать проблемы с ПК.
- Шаг 3: Нажмите «Починить все», Чтобы исправить все проблемы.
Как включить подтверждение трейдов?
Включить подтверждение обмена в Стиме можно с компьютера или телефона. В первом случае, следует зайти в личный аккаунт и перейти в инвентарь. В правом верхнем углу находится команда “Еще”, с ее помощью можно открыть полный список функций. После этого пользователю понадобится раздел “Настройки приватности”. Здесь необходимо установить флажки на всех пунктах, которые отвечают за открытие профиля. После сохранения изменений, подтверждение трейдов будет включено.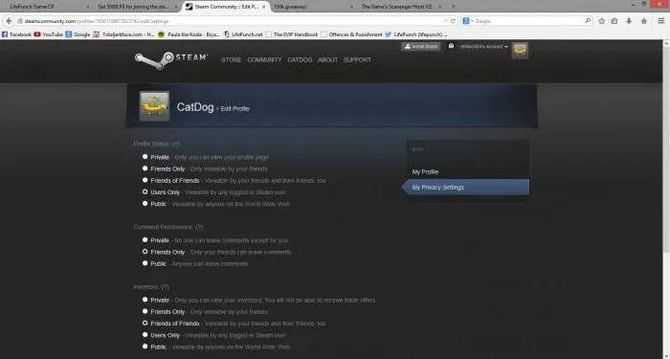
Подключить подтверждение обмена в Steam можно и с помощью мобильного устройства. Для этого нужно следовать инструкции:
- Установить приложение и перейти в аккаунт.
- Перейти в параметры и установить флажок на пункте «Получать коды Steam Guard на телефон».
- Подтвердить действие с помощью смс-сообщения.
- Сохранить специальный код.
Как это выглядит
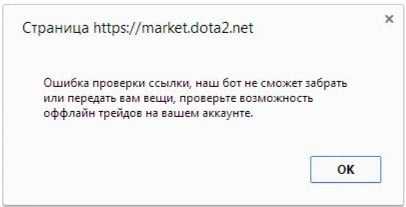
Первая возможная причина ошибки: У Вас заблокирован обмен в Steam.
Решение:
1) Проверьте действительно ли у вас заблочен трейд — предложите обмен нашему боту. Вот ссылка на трейд.
2) Если выдает эту ошибку когда вы пытаетесь включить продажи — ждите пока у вас пройдет бан трейда.
3) Если выдает ошибку когда вы пытаетесь вывести себе купленный предмет — читайте вот тут.
Вторая возможная причина ошибки: У Вас не вписана ссылка на обмен в соответствующее поле (либо ссылка устаревшая).
Решение: Посмотрите обучающее видео, или почитайте вот эту тему там показано как генерировать и вставлять на сайт ссылку на обмен. Создайте новую ссылку, скопируйте и вставьте ее в соответствующее поле.
Если вы пытаетесь вписать ссылку на обмен и вам выдает эту ошибку — удостоверьтесь что:
1) вписываете ссылку на обмен от аккаунта с которого логинитесь на сайте
2) у аккаунта с которого вы залогинились не заблокирован трейд
После небольшой паузы торговля вернулась – многие веб-сайты уже нашли способ избежать 7-дневной задержки, что означает, что они полностью обновили свою работу. Если вы не знаете игрового мира, вы, вероятно, смущены всплывающим окном «Ошибка проверки ссылки, проверьте возможность оффлайн трейдов на вашем аккаунте», но не волнуйтесь, причина этой неудачи не так уж велика.
Почему мой Steam не синхронизируется?
Ваш Steam может не синхронизироваться из-за проблемы с сервером. Хотя проблемы с сервером случаются редко, время от времени они случаются и случаются. Иногда Steam может быть недоступен из-за технического обслуживания сервера.
Вы можете проверить статус сервера Steam для вашего региона в SteamDB. Вы также можете открыть страницу Downdetector для Steam. Выберите свой регион в раскрывающемся меню, чтобы просмотреть сведения о состоянии региональных серверов.
Более распространенной причиной того, что Steam не синхронизируется, является повреждение данных конфигурации облака. Одним из решений является удаление папки данных пользователя Steam, которая содержит облачные файлы конфигурации.
Поврежденные игровые данные — еще одна причина, по которой Steam не может синхронизировать файлы у некоторых пользователей. Поэтому проверка целостности файлов игры с помощью встроенного инструмента Steam — еще одно возможное решение.
Программное обеспечение и инструменты безопасности (брандмауэры и антивирусы) также иногда могут мешать облачной синхронизации Steam. Такое программное обеспечение может блокировать соединение и процессы Steam, что приводит к невозможности синхронизации файлов.
Синхронизируется ли Steam Cloud автоматически?
Да, потому что в этом вся прелесть синхронизации Steam Cloud: когда она работает. Эта функция автоматически синхронизирует сохраненные игры, чтобы вы могли загружать их на разные ПК с одинаковыми установленными играми.
Однако обратите внимание, что облачная синхронизация должна быть включена вручную в Steam. Чтобы активировать его, выберите Включите Steam Cloud Sync для приложений, которые его поддерживают. возможность в Облако вкладка в стиме Настройки окно
возможность в Облако вкладка в стиме Настройки окно.
Как получить доступ к облачному хранилищу Steam?
Совет эксперта: Некоторые проблемы с ПК трудно исправить, особенно когда речь идет о поврежденных репозиториях или отсутствующих файлах Windows. Если у вас возникли трудности с исправлением ошибки, возможно, ваша система частично повреждена. Мы рекомендуем вам установить Restoro, инструмент, который проанализирует вашу машину и определит, что не так. Нажмите здесь, чтобы скачать и начать ремонт.
Вы можете получить доступ к своему облачному хранилищу Steam из Посмотреть облачное хранилище страница. Когда вы входите на эту страницу (с учетной записью Steam), вы можете просматривать и перезагружать облачные сохранения Steam для своих игр оттуда.
Решение 8. Перезагрузите маршрутизатор вручную
Возможно, ваш интернет-маршрутизатор сохранен в неправильной конфигурации. Или из-за каких-либо недавних настроек он не работал должным образом. Конечно, вы должны сначала попытаться перезапустить маршрутизатор и проверить, но, если это не сработает, мы можем попробовать сбросить маршрутизатор (полный сброс) вручную и посмотреть, улучшит ли это нашу ситуацию.
Примечание. Стоит отметить, что после того, как вы вручную сбросите настройки маршрутизатора, на вашем маршрутизаторе не будет SSID (пароля), а имя вашего Wi-Fi будет установлено по умолчанию (что-то вроде TPlink121). Кроме того, все настройки Интернета, установленные вашим интернет-провайдером, будут удалены. Не выполняйте этот метод, если вы не знаете эти настройки или ваш маршрутизатор не работает по принципу plug and play. Позвонить провайдеру и попросить его рассказать, как снова заставить Интернет работать, может быть настоящей болью, поэтому всегда помните об этом факторе. Все подключенные устройства будут отключены, и вам придется повторно подключать все устройства одно за другим.
Конфликт данных
Прежде чем мы начнем разбираться в причинах, важно понять, что такое Steam Cloud. А также какую роль эта опция играет в онлайн-сервисе
Вся статистика пользователя, а также настройки и информация, которые он сохраняет во время игры, хранятся в облачном хранилище данных. Он назывался Steam Cloud. Здесь же хранится и сама платформа Steam. К ним относятся список имен пользователей друзей, различные категории и настройки Steam для настольной версии.
Задача опции Steam Cloud — загрузить пользовательские данные из облака для использования на абсолютно любом компьютере. Это означает, что где бы он ни играл, если он будет сохранять данные в облаке, все его новые выигрыши в Steam появятся на его домашнем компьютере.
Зная об этом нюансе, пользователи всегда расстраиваются, когда видят на экране досадную ошибку: «Steam Cloud не удалось синхронизировать ваши файлы».
Причина понятна: это несовместимость данных, которые находятся в Облаке Steam, с файлами на диске компьютера. Этот конфликт возникает во время внутренних ошибок. Они могут возникать на самом ПК и особенно в настольном клиенте. Более того, ситуация может наблюдаться и тогда, когда один и тот же компьютер используется для игровых целей.
Получается, что системе «сложно выбрать», что брать в основу — облачные данные или данные локального диска. И это должен сделать для системы сам пользователь.
Хороший совет в этом случае — нажать на значок компьютера с игрой, запущенной на ПК пользователя
Это последние изменения, поэтому важно сначала их сохранить
Если возникает конфликт при выборе одной из версий данных, необходимо выбрать правильный вариант. Он должен быть более «свежим». Об этом будет свидетельствовать время созданных файлов.
Решение 7. Отключение программ P2P
Программы P2P образуют прямой канал связи с вашим компьютером. Кроме того, их мер безопасности легко избежать. Авторы вредоносных программ активно используют эти программы и распространяют вирусы и вредоносное ПО на ваш компьютер. Если вы неправильно настроили свои программы P2P, возможно, вы делитесь больше, чем вы думаете или знаете. Было много случаев, когда информация о человеке передавалась через программы P2P, такая как физический адрес его компьютера, пароли, имена пользователей, адреса электронной почты и т. Д.
С этими учетными данными злоумышленникам очень легко получить доступ к вашему компьютеру и удалить важные системные файлы, которые могут привести к возникновению этой ошибки.
Примеры программ P2P включают Bittorrent, Utorrent и т. Д. Удалите их, запустите проверку на наличие вредоносных программ и восстановите файлы реестра, если необходимо. Затем снова запустите Steam с правами администратора и проверьте, не отказывается ли ваша игра синхронизироваться.
Примечание: Если ваш компьютер ведет себя странно и на главном экране снова и снова появляются разные рекламные объявления, это означает, что ваш компьютер заражен. Попробуйте установить надежный антивирус и выполните тщательную проверку.
Ошибка «Стим не смог синхронизировать ваши файлы»: основные причины
В большинстве случаев данная ошибка связана со временными сбоями на серверах Steam. Если вы ранее уже пользовались облачным хранилищем и оно работало у вас без нареканий, но в какой-то определенный момент начали появляться уведомления о невозможности синхронизации файлов, то просто подождите некоторое время. С вероятностью в 90% эта проблема решится без вашего вмешательства.
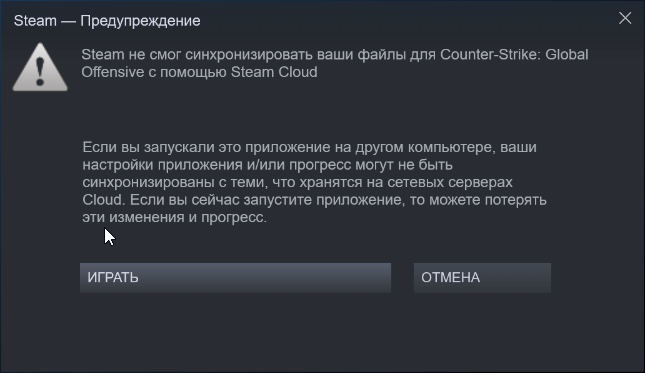
Если же синхронизация со Steam Cloud у вас не работает изначально или прошло уже много времени, а сообщение о том, что Steam не смог синхронизировать файлы, все равно появляется, то стоит проверить, не связано ли это с настройками вашего компьютера или другими факторами. Ниже мы подробно расскажем, как избавиться от ошибки «Стим не удалось синхронизировать файлы».
Прежде чем начать копаться в настройках и файлах своего ПК обязательно проверьте, работают ли сервера Steam на данный момент. Проверить статус серверов Стим можно двумя способами:
- Первый вариант: войдите в приложение и проверьте работоспособность магазина, списка друзей и т. д. Если все функционирует как и раньше, значит, с серверами игровой платформы все нормально.
- Второй вариант: воспользуйтесь специальными сервисами для проверки статуса серверов Steam. Например, подробную информацию об этой игровой платформе предоставляет сайт steamstat.us.
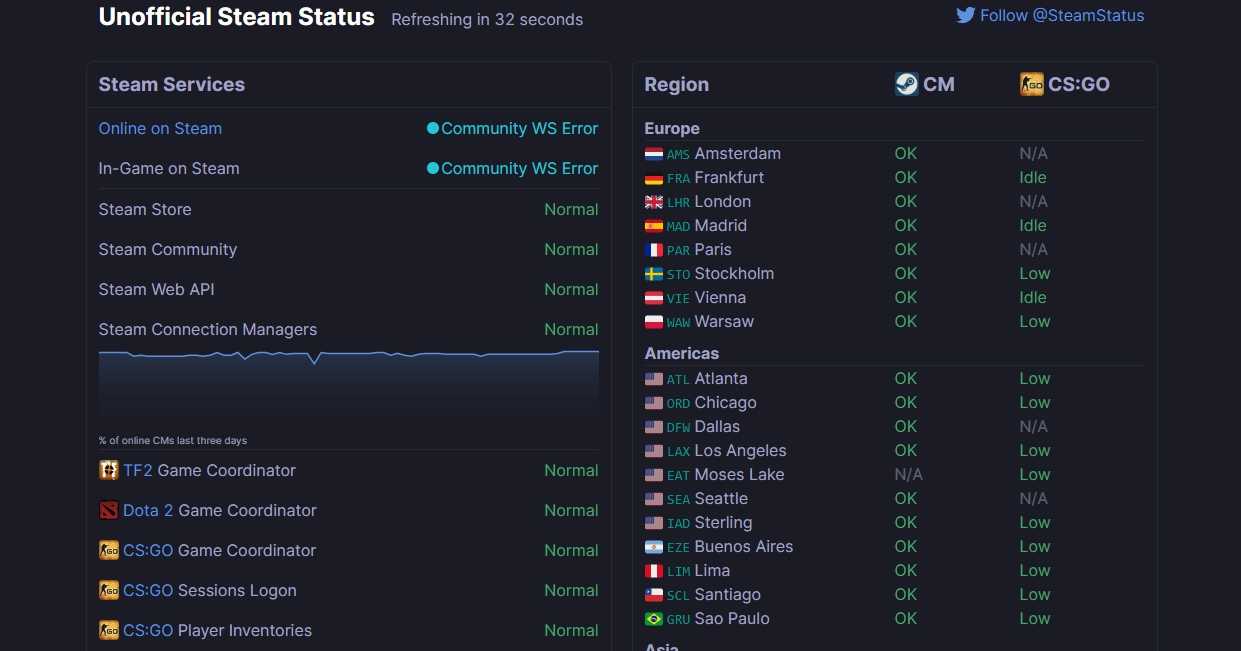
В том случае, если сервера Steam работают нормально, но ошибка «Не удалось синхронизировать файлы» все равно появляется, попробуйте избавиться от нее с помощью рекомендаций из этой статьи.
Отключить VSync
Вертикальная синхронизация (Vsync) позволяет пользователям синхронизировать частоту кадров, с которой работает игра, с частотой обновления монитора. Это приводит к лучшей стабильности и лучшей графике в игре — функция, уже встроенная в настройки игры в Fallout 4. Хотя это выглядит круто и полезно, известно, что она вызывает несколько проблем. Мы выключим vsync и посмотрим, изменится ли он.
В этом решении мы перейдем к настройкам игры и отключим эту опцию.
- Запустите Fallout 4 и нажмите «Настройки» в главном меню.
- Теперь нажмите «Видео» и выберите «Графика».
- В параметрах графики нажмите VSync и снимите флажок.
- Запись. Здесь вы также можете изменить другие параметры графики, если это не сработает.
Сохраните изменения и выйдите. Перезапустите Fallout 4 и посмотрите, решена ли проблема.
CCNA, веб-разработчик, ПК для устранения неполадок
Я компьютерный энтузиаст и практикующий ИТ-специалист. У меня за плечами многолетний опыт работы в области компьютерного программирования, устранения неисправностей и ремонта оборудования. Я специализируюсь на веб-разработке и дизайне баз данных. У меня также есть сертификат CCNA для проектирования сетей и устранения неполадок.
Steam не смог синхронизировать ваши файлы
Приложения для Windows, мобильные приложения, игры — ВСЕ БЕСПЛАТНО, на нашем закрытом Telegram-канале — Подписывайтесь:)
Вот методы, которые можно использовать, если вы получили сообщение об ошибке «Steam не смог синхронизировать ваши файлы» в Steam:
- Проверьте, не отключены ли серверы Steam.
- Если серверы Steam недоступны, удалите папку userdata.
- Проверьте целостность файлов игры.
- Восстановите папку библиотеки Steam.
- Удалите файл ClientRegistry.blob.
- Отключите брандмауэр.
- Добавьте Steam в исключения вашего антивируса.
- Обновите файлы Steam.
Теперь давайте обсудим вышеуказанные методы подробно!
1Проверьте, нет ли недоступности серверов Steam.
Первое, что вам нужно сделать, это убедиться, что серверы Steam не отключены. Эта ошибка может возникнуть, если на серверах Steam возникли проблемы или они находятся на техническом обслуживании. Поэтому проверьте состояние сервера Steam, и если он не работает, вам следует подождать, пока Steam устранит проблему.
Если сервер Steam работает, вам следует попробовать другое решение для устранения проблемы. Поэтому переходите к следующему решению.
2Удалите папку userdata.
Вы найдете папку userdata в каталоге Steam. Эта папка в основном содержит данные вашей учетной записи, настройки облака и данные синхронизации пользователей. Если эти файлы повреждены и поэтому появляется сообщение об ошибке Steam не смог синхронизировать ваши файлы, попробуйте удалить эту папку. Чтобы удалить папку userdata, выполните следующие действия:
- Сначала откройте диспетчер задач и завершите все процессы и задачи, связанные с Steam.
- Теперь откройте проводник и перейдите в каталог Steam.
- Теперь найдите папку userdata в папке Steam.
- Затем удалите папку userdata или скопируйте и вставьте ее в другое место на компьютере. (например, документ, рабочий стол и т.д.).
- Затем перезапустите Steam и посмотрите, исправлена ли ошибка и может ли облако синхронизировать ваш профиль.
3Проверьте целостность файлов игры.
Очень часто файлы игр повреждаются во время загрузки или обновления в Steam. Если ошибка возникла по этой причине, можно попробовать проверить целостность файлов игры с помощью специальных настроек в настройках Steam. Это позволит заменить все поврежденные или испорченные файлы игры новыми файлами.
Чтобы проверить целостность файлов игр в Steam, вы можете выполнить следующие действия:
- Сначала откройте приложение Steam и перейдите в меню «Библиотека» на верхней панели инструментов.
- Теперь выберите опцию Игры.
- Затем выберите проблемную игру и щелкните по ней правой кнопкой мыши.
- Нажмите на «Свойства» в контекстном меню.
- Затем перейдите на вкладку «Локальные файлы» и нажмите на «Проверить целостность файла игры».
- После завершения проверки проверьте, была ли исправлена ошибка.
Вы также можете попробовать удалить файл Clientregistry.blob, чтобы устранить проблему. В этом файле хранятся предпочтения и другие настройки для вашей игры. Однако он может быть поврежден и вызвать различные проблемы в Steam. Поэтому вы можете попробовать удалить его, а затем посмотреть, устранена ли проблема. Чтобы удалить этот файл, выполните следующие действия:
Как загружать игры в облако Steam?
Вы можете загрузить игры в Steam Cloud, выполнив следующие действия:
- Сначала откройте приложение Steam.
- Сначала откройте приложение Steam. Теперь нажмите на Steam, а затем на Настройки в верхней панели инструментов.
- Затем перейдите на вкладку Cloud (Облако).
- Оттуда убедитесь, что флажок Enable Steam Cloud Sync установлен для приложений, которые его поддерживают.
Как отключить Steam Cloud?
Чтобы отключить облако Steam, просто снимите флажок Включите синхронизацию Steam Cloud для приложений, которые ее поддерживают вариант, перейдя в Steam> Настройки> Облачный раздел.
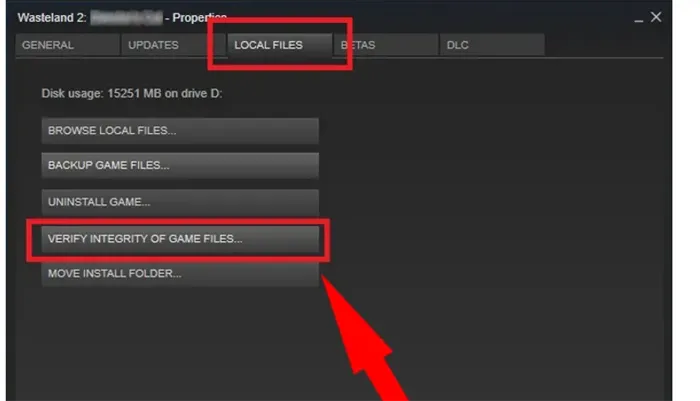
Приложения для Windows, мобильные приложения, игры — ВСЕ БЕСПЛАТНО, на нашем закрытом Telegram-канале — Подписывайтесь:)
Удаляем кривое обновление вызывающее ошибку c0000145
Специально несколько раз устанавливал кривое обновление KB3045999 для вызова подобной ошибки и удалял разными способами найденными в интернете. И поскольку информация достойна внимания, не побоюсь повториться. Проверено, оба описанных способа рабочие.
В обоих случаях вам понадобится ERD commander для вашей windows x64 (доп. информация внизу статьи), в первом случае для отката системы, во втором для вызова командной строки. Где скачать ERD? Да никаких проблем, интернет, торренты и варезники просто завалены данным софтом, пользуемся поиском Яндекса.
Загружаемся с диска или флешки с записанным erd commander или с загрузочного диска windows с интегрированным msdart.
После сканирования установленных операционных систем выделяем нужную, если их несколько, и жмем далее.
Лечение c0000145 application error методом отката системы
В параметрах восстановления системы выбираем второй пункт Восстановление системы и откатываем до предыдущей или более ранней точки восстановления. Если в процессе восстановления возникает ошибка (к сожалению бывает и такое) то выбираем первый пункт Восстановление запуска. Немного ждем пока система сканируется, потом перезагружаем компьютер.
Лечение c0000145 application error из командной строки
Если у вас оказалось отключенным создание точек восстановления и предыдущий метод не сработал, снова загружаемся с диска, но для начала рекомендую посмотреть не изменилась ли буква системного диска.
Переходим вниз окна и жмем Microsoft Diagnostics ahd Recovery Toolset.
И с помощью проводника смотрим на каком диске установлен windows.
Теперь закрываем второе окошко, а в первом (которое видим в самом начале) выбираем пункт командная строка.
В командной строке уже будет запись наподобие x:\Sources> (зависит от загрузочного софта), не обращаем внимания, продолжаем писать в этой же строке: DISM /Image:C:\ /Get-Packages где вместо С пишем вашу букву системного раздела диска. В моем примере системным стал раздел D.
Получаем x:\Sources>DISM /Image:C:\ /Get-Packages и жмем Enter
Ждем несколько секунд и в длинном списке обновлений находим нужное. Что бы не писать много лишних букв, выделяем часть строки с названием обновления и жмем Ctrl +C (копируем в буфер обмена).
Теперь пишем (придется писать ручками :)) DISM /Image:C:\ /Remove-Package /PackageName: и здесь правой кнопкой мыши вставляем скопированное. Если не получилось скопировать, не беда, напишем руками, только внимательнее плиз.
DISM /Image:C:\ /Remove-Package /PackageName:Package_for_KB3045999~31bf3856ad364e35~amd64~~6.1.1.1 и жмем Enter.
Через секунду — другую видим результат 100%, перезагружаемся, меняем автоматическую установку обновлений на ручную, и ждём когда вновь нам предложат установить это обновление, скрываем его к едрени-фени Как это сделать написано здесь.
Если в процессе лечения с0000145 из командной строки вы получаете какие то ошибки, то повторяем процедуру внимательнее.
Самые частые ошибки:
Неправильное написание буквы диска, написали не ту букву диска на котором установлена система, вместо нижнего подчеркивания_ написали дефис —, пропустили двоеточие, сделали запись без пробелов там где нужно. И да, тильда ~ набирается клавишами Shift + Ё (вторая сверху слева) в английской раскладке.
P.S. Те же самые действия проводим и с необязательным обновлением KB3022345 вышедшим в мае. Еще KB3068708. 3060716 и 3071756 от 25.08.2015. Необязательное обновление KB3080149.
KB3088195
P. S. Для копирования и вставки можете использовать меню (квадратик в левом верхнем углу), выделяем нужное, жмем на меню — изменить — копировать и изменить — вставить.
Быстрый откат системы на видео.
https://youtube.com/watch?v=uDxyoZx-nC4%3Frel%3D0
Если у вас отсутствует диск с ERD commander: при появлении экрана смерти с ошибкой, жмем и удерживаем кнопку включения до отключения пк, затем снова включаем. Вам будет предложено 2 варианта: восстановление системы и обычная загрузка, выбираем восстановление. Далее жмем восстановить, через пару минут получаем сообщение что восстановить не удалось или ошибок не найдено — тут жмем на нижнюю строчку дополнительные параметры восстановления и получаем нужное меню ERD commander.
WinBlogs.ru
Как исправить ошибку Steam Cloud, которая не может синхронизироваться?
Мы можем решить эту проблему, следуя приведенным ниже советам, чтобы исправить эту ошибку, с которой мы столкнулись.
1-) Проверьте подключение
Проблема с интернет-соединением может привести ко многим ошибкам. Если вы столкнулись с медленным или отключенным интернет-соединением, позвольте нам дать несколько советов, как это исправить.
- Если у вас медленное подключение к Интернету, выключите и снова включите модем. Этот процесс немного разгрузит интернет.
- Проблема может быть решена путем очистки интернет-кэша.
Очистить кеш DNS
- Введите cmd на первом экране поиска и запустите от имени администратора.
- В окне командной строки введите следующие строки кода по порядку и нажмите Enter.
- ipconfig /flushdns
- нетш сброс ipv4
- нетш сброс ipv6
- сброс прокси-сервера netsh winhttp
- netsh сброс винсока
- ipconfig /registerdns
- После этой операции он покажет, что ваш кеш DNS и прокси-серверы были очищены.
После этого процесса вы можете перезагрузить компьютер и открыть игру. Если проблема не устранена, давайте перейдем к другому предложению.
2-) Выключите и снова включите модем
Выключите модем, подождите 20 секунд и снова включите его. Во время этого процесса ваш IP-адрес будет изменен, что предотвратит различные проблемы с сетью. Если проблема не устранена, давайте перейдем к другому предложению.
3-) Зарегистрируйте другой DNS-сервер
Мы можем исправить проблему, зарегистрировав другой DNS-сервер на компьютере.
- откройте Панель управления и выберите «Сеть и Интернет».
- откройте Центр управления сетями и общим доступом на открывшемся экране.
- Нажмите «Изменить настройки адаптера» слева.
- Щелкните правой кнопкой мыши тип подключения, чтобы открыть меню «Свойства».
- Дважды щелкните Интернет-протокол версии 4 (TCP/IPv4).
- Давайте применим настройки, обратившись к DNS-серверу Google, который мы предоставляем ниже.
- Предпочтительный DNS-сервер: 8.8.8.8
- Другой DNS-сервер: 8.8.4.4
- Затем нажмите «Проверить настройки при выходе» и нажмите кнопку «ОК», чтобы применить действия.
После этого процесса перезагрузите компьютер. Запустите приложение Steam
4-) Очистить данные браузера Steam
Мы можем предотвратить эту ошибку с помощью программного обеспечения для очистки кеша браузера, разработанного Steam.
- Запустите приложение Steam.
- Нажмите «Steam» в левом верхнем углу.
- Нажмите «Настройки» на открывшемся экране».
- Нажмите «Интернет-браузер» слева в открывшемся меню.
- Нажмите кнопку «Очистить кеш браузера» и «Очистить все файлы cookie браузера» в контекстном меню.
После этого процесса откройте игру и проверьте, сохраняется ли проблема.
5-) Очистить кеш загрузки Steam
Мы можем решить эту проблему с помощью инструмента Last Cache Clear, который делает Steam.
- Запустите приложение Steam.
- Нажмите «Steam» в левом верхнем углу.
- Нажмите «Настройки» на открывшемся экране».
- Нажмите «Загрузки» слева в открывшемся меню.
- Нажмите кнопку «Очистить кэш загрузки» во всплывающем меню.
6-) Проверить антивирусную программу
Любая используемая вами антивирусная система может заблокировать программу Steam. Для этого вы можете проверить свою антивирусную программу, чтобы узнать, не блокирует ли она программу Steam. Блокировка антивирусом может вызвать множество проблем и ограничить ваш доступ к программе.
7-) Проверка целостности файла игры
Мы проверим целостность файла игры, отсканируем и загрузим отсутствующие или некорректные файлы. Для этого;
- откройте приложение Steam.
- откройте меню библиотеки.
- Щелкните правой кнопкой мыши установленную игру слева и откройте вкладку «Свойства.
- откройте меню «Локальные файлы» в левой части открывшегося экрана.
- Нажмите кнопку «Проверить целостность файлов игры» в меню «Найдены локальные файлы».
После этого процесса загрузка будет выполняться путем сканирования поврежденных файлов игры. После завершения процесса попробуйте снова открыть игру.
Серверы Steam могут быть на обслуживании или отключены. Хотя такие ситуации случаются редко, мы должны это учитывать. Для этого нам нужно дождаться открытия серверов.
Как загрузить сохранения
Перед тем как загрузить сохранения из Steam Cloud, необходимо кратко разобраться с особенностями опции. Речь идет об облачном хранилище, которое можно использовать для хранения файлов. Здесь могут находиться сведения разных видов: статистика учетной записи, сохранения, настройки и другие пользовательские данные. Настройки сервиса / клиента, категории и сохраненные данные также хранятся Steam Cloud. Это позволяет с легкостью их восстановить и даже загрузить сохранения.
Главный способ
Наиболее простой путь, как загрузить сохранения в Steam Cloud — сделать по специальной ссылке. Сделайте следующие шаги:
Если не скачивается
Рассмотренный выше метод, как загрузить сохранение из Steam Cloud, работает только при включении синхронизации. И здесь нужно понимать, что разработчики игр сами принимают решения, какие данные будут сохраняться на ПК / ноутбуке пользователя
Важно сразу посмотреть, поддерживает ли софт Steam Cloud
Для этого обратите внимание на правую сторону страницы в магазине, где должен быть соответствующий логотип. Чтобы уточнить, что именно сохраняется в облаке, нужно обратиться к самому разработчику
Включение синхронизации
Перед тем как посмотреть сохранения в Steam Cloud, необходимо включить синхронизацию. В ином случае эта опция будет недоступной. Это можно сделать для какой-то отдельной игры или для всех софта.
Если речь идет о каком-то конкретном игровом ПО, сделайте следующее:
Если работу нужно сделать для всех игр, войдите в настройки Стим и выберите пункт Cloud. После этого включите синхронизацию возле соответствующего пункта. Учтите, что, если опция отключена, данные находятся только на ПК / ноутбуке, где идет игра. Загрузить их на другое устройство при входе на сервис Стим не получится.
Решение 5. Запуск Steam в безопасном режиме с подключением к сети
Безопасный режим — это диагностический режим запуска, присутствующий в ОС Windows. Он используется для получения ограниченного доступа к Windows при устранении неполадок, поскольку большинство нежелательных процессов / программного обеспечения отключается. Безопасный режим разработан, чтобы помочь выявить проблему или исправить ее в большинстве случаев.
Если ваш Steam запускается с использованием этого метода нормально, это означает, что существует конфликт стороннего приложения / программного обеспечения с вашим Steam. Вы можете попробовать удалить / отключить эти приложения, чтобы убедиться, что конфликт разрешен.
Запуск чего-либо в безопасном режиме не создает никаких потоков и используется во всем мире для решения различных проблем. Вам не о чем беспокоиться.
Вы можете узнать, как обезопасить свой компьютер, используя это. Если вы используете Windows 7, вы можете нажать кнопку кнопка F8 когда компьютер запускается. Затем вы можете выбрать вариант с названием « Включить безопасный режим с загрузкой сетевых драйверов ». Нажмите на опцию, и Windows запустится желаемым образом.
Открыть Steam и попробуйте подключить его к Интернету и войти в систему. Если это удастся, это означает, что проблема может быть в вашем антивирусе или брандмауэре / сторонней программе. Вы можете просмотреть решения ниже, где мы объяснили, как удалить / настроить эти приложения шаг за шагом.